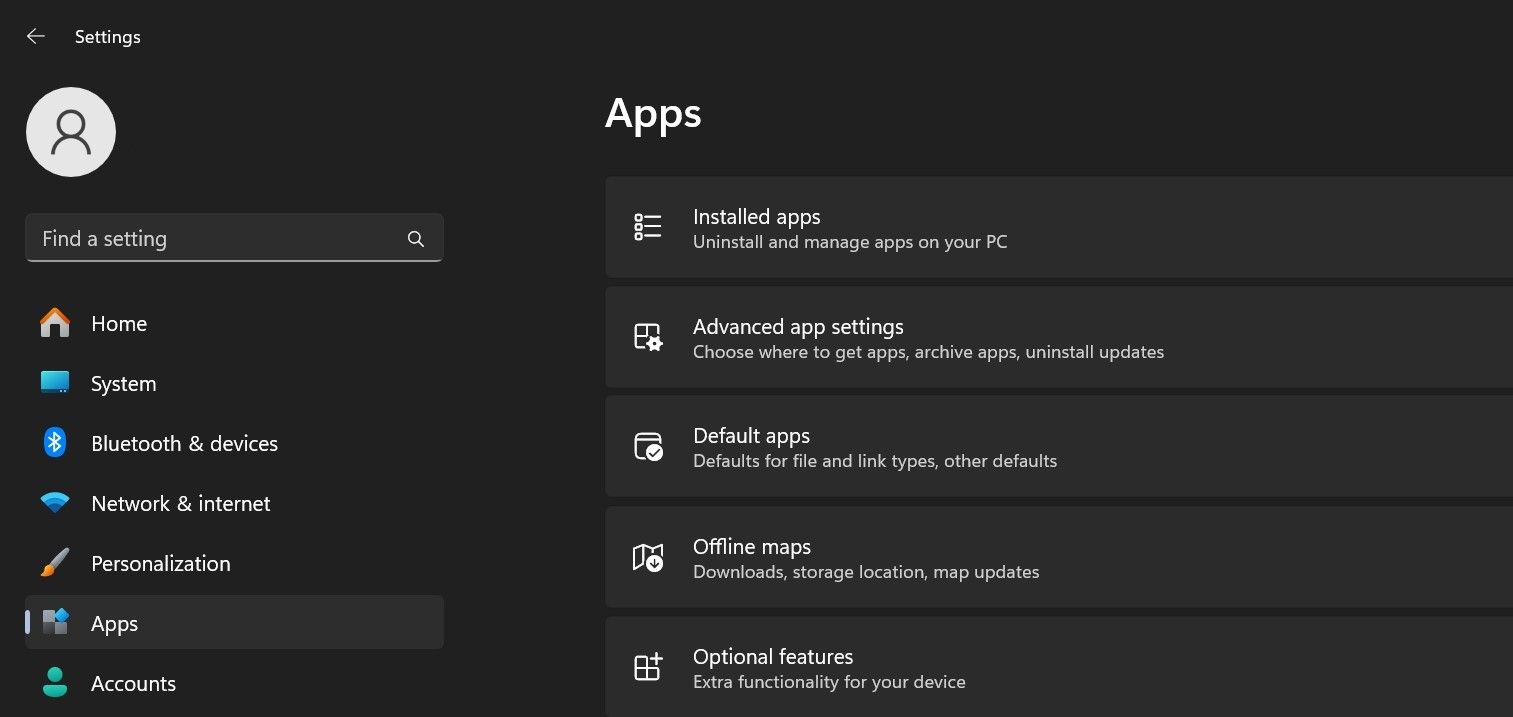How to Quell the Game Bar on Windows 10/11 PCs

How to Quell the Game Bar on Windows 10/11 PCs
The Xbox Game Bar makes capturing screenshots and recording gameplay clips super simple while gaming on a Windows PC. It also allows you to track system performance and chat with your friends. Being a feature-rich tool, it consumes extensive system resources that can negatively impact your system performance.
If you want to save resources and improve game performance, you can turn off the feature in Windows 10 and restrict its background activity in Windows 11. Below, we’ll show you how to do just that.
Disclaimer: This post includes affiliate links
If you click on a link and make a purchase, I may receive a commission at no extra cost to you.
How to Disable the Xbox Game Bar in Windows 10
Windows 10 lets you disable the Xbox Game Bar completely. To do that, follow these steps:
- Right-click the WindowsStart button and open theSettings application.
- Go to theGaming section.
- Select theXbox Game Bar tab on the left.
- Turn off the toggle under theXbox Game Bar .

How to Restrict Xbox Game Bar’s Background Activity in Windows 11
Unlike Windows 10, Windows 11 does not offer an easy way to disable the Xbox Game Bar completely. Therefore, you will have to block the app from running in the background to save system resources. Here’s how you can do that:
Open theSettings app.
Select theApps tab from the left menu.
Go toInstalled apps on the right.

Search**”Xbox”** in the search bar.
Click thethree horizontal dots next to theXbox Game Bar app and selectAdvanced options .

SelectNever in the dropdown menu underLet this app run in the background .
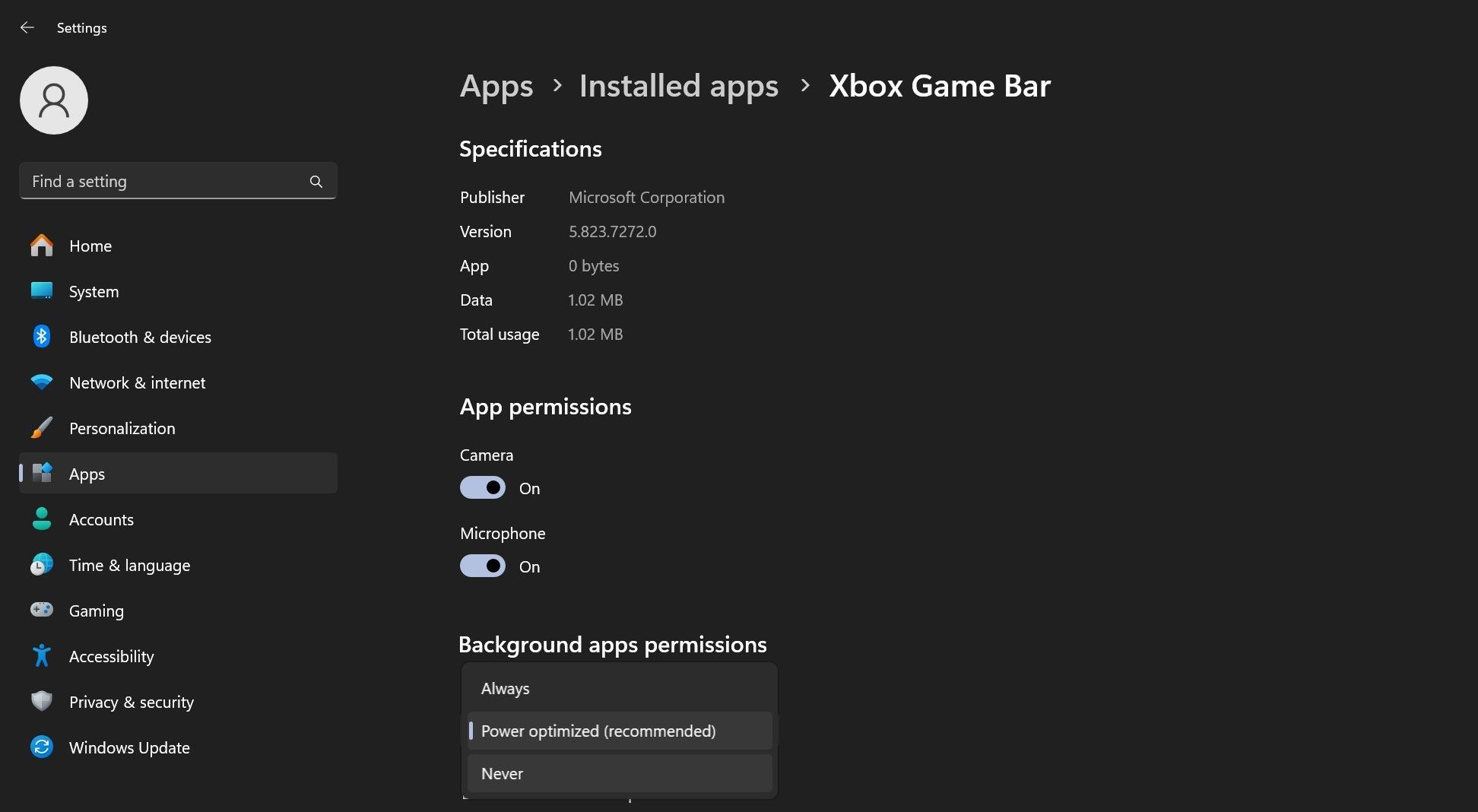
Like disabling the Xbox Game Bar, you can tweak a few settings toimprove your gaming performance on Windows 10 andWindows 11 .
Don’t Let the Xbox Game Bar Drain Your System Resources
The Xbox Game Bar is a helpful tool for gamers, but it can have an adverse effect on game performance. Hopefully, you now know how to completely disable the tool in Windows 10 and how to restrict its background activity in Windows 11 to reduce resource consumption.
Once you stop the Xbox Game Bar from stressing your hardware, your games will run more smoothly.
Also read:
- [Updated] In 2024, Tactical Steps to Obtain Top-Notch Pictorial Content
- 2024 Approved Convenient Techniques for Customizing Your Own Short Videos
- Digital Ease: The Fastest Path to Proficient Czech Use
- Enhancing Steam Online Status on Win11
- Freeplay: Exploring Valuable Game Acquisitions on Steam
- From Gmail to iMessage: How To Seamlessly Shift Your Picture Archive From Google Photos to iCloud
- In 2024, The Filmmaker's Guide to Capturing Clear Sea Footage
- In 2024, Top 5 Tracking Apps to Track Apple iPhone XS without Them Knowing | Dr.fone
- Integrating PS5 Networked Gaming Features
- Macユーザー向けに特化したiTunes変換フリープログラム:MacX を使いDVDファイルを無料でiTunes/iPhone/iPod互換へ
- Mapping Together: Crafting Friendly MC Experiences for Groups
- Performance Metrics: Original vs AIB Graphic Processors
- Pinnacle Controls for Gamepads – Top Joy-Con and Pro Controllers
- Powerful Picks: Select the Best Gaming Gear
- Reasons for Motorola Edge 40 Pro Stuck on Startup Screen and Ways To Fix Them | Dr.fone
- Revive the Dream: Playing Classic Dreamcast on Android Devices
- Video Sharing Giants Clash Vimeo vs YouTube for 2024
- Why Is My Motorola G24 Power Offline? Troubleshooting Guide | Dr.fone
- Workstations Vs. Gaming PCs: Functionality Overview
- Title: How to Quell the Game Bar on Windows 10/11 PCs
- Author: William
- Created at : 2025-02-26 22:35:18
- Updated at : 2025-03-02 17:27:43
- Link: https://games-able.techidaily.com/how-to-quell-the-game-bar-on-windows-1011-pcs/
- License: This work is licensed under CC BY-NC-SA 4.0.