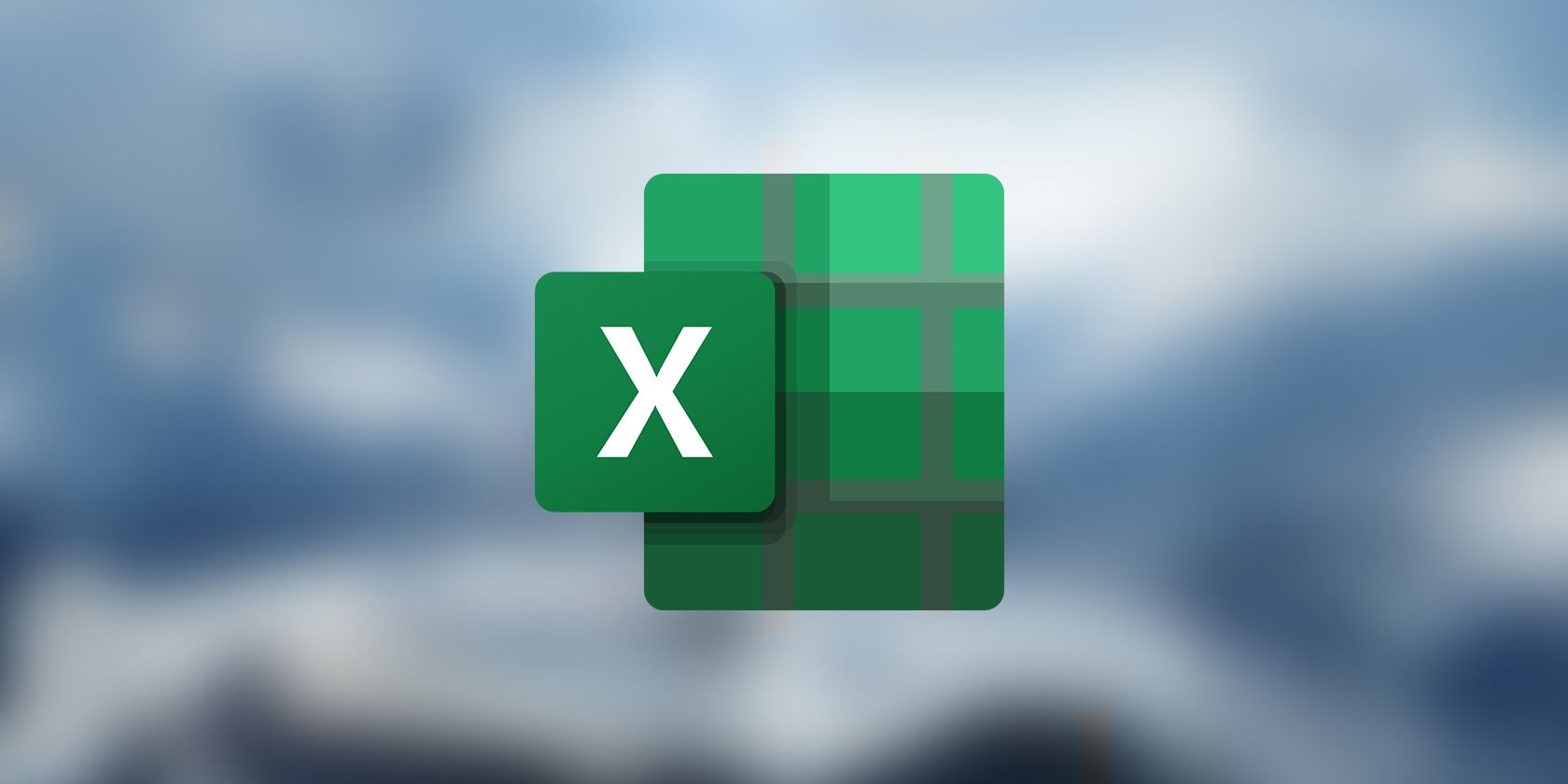
Harness the Power of External Game Control on Your Android Phone/Tablet

Harness the Power of External Game Control on Your Android Phone/Tablet
Disclaimer: This post includes affiliate links
If you click on a link and make a purchase, I may receive a commission at no extra cost to you.
Key Takeaways
- Play Android mobile games with a game controller to improve touch controls and compatibility issues with your device.
- Wired USB controllers, Bluetooth controllers, and controllers from Xbox, PlayStation, and Nintendo all work with Android phones and tablets.
- Connecting a game controller to Android involves using a USB OTG cable for wired controllers or enabling Bluetooth and pairing for wireless controllers.
Touch controls for mobile games aren’t always great. Perhaps they’re poorly implemented, or maybe your device doesn’t handle multitouch well. The solution? Play Android mobile games with a game controller!
Wired and Bluetooth game controllers can be connected to your Android phone or tablet. USB controllers and Xbox One and Series X/S, PS4, PS5, or Nintendo Switch Joy-Con wireless controllers all work with Android.
Here’s how to connect a game controller to an Android phone or tablet, as well as an explanation of what controllers can be used with Android.
Can I Connect My Controller to My Phone?
You can connect a controller to your phone using either a USB cable or Bluetooth. Here are the specific controllers that work with Android phones and tablets:
- Generic USB controllers
- Generic Bluetooth controllers
- Xbox One and Series X and S controllers
- PS4 controller
- PS5 controller
- Nintendo Switch Joy-Con
Generic controllers are those that aren’t made for a specific console. GameSir, Redgear, and Motorola are all examples of high-quality game controllers that you can use with your Android device. Android phones and tablets are both able to sync with controllers through Bluetooth or USB connections.
In a moment, we’ll look at each kind of controller in turn. Note that we’re skipping older console controllers (such as the Xbox 360 controller) due to out-of-date apps and changes to Android’s Bluetooth support. Generic controllers designed for use with a PC may not work, either. Lastly, the controller won’t work if the game you’re playing doesn’t have controller support built-in. You can sometimes circumvent this by mapping the controls with a third-party Android game controller app.
Let’s examine how to set up a game controller on Android.
How to Connect a Wired USB Controller to Android
If you want to play games on Android with a USB controller, you’ll need a USB OTG cable. This is a special tool that adapts a standard USB connector to fit in your phone or tablet.
However, the OTG-USB cable does more than that, even letting you connect all manner of USB devices and drives to Android—controllers too! Ourguide to USB-OTG explains this in more detail.
You’ll first need to purchase aUSB OTG cable . They’re available for cheap from Amazon. Make sure you choose a USB-C or micro-USB connector depending on what your phone uses.
Once you have a USB OTG adapter, just plug it into your Android phone, and connect the USB game controller to the other end of the adapter. Next, open the game you want to play. Games with controller support should detect the device, and you’ll be ready to play.
Connect a Standard Bluetooth Controller to Android

If you have a generic Bluetooth game controller, you’re almost guaranteed that it will work with your Android device. It’s nearly as simple as connecting a USB controller, although of course, you won’t need any special adapters.
Start by making sure your phone is discoverable by Bluetooth devices. Open Settings > Connected devices > Connection preferences > Bluetooth and make sure Bluetooth is enabled.
From the same menu, selectPair new device , then follow the specific instructions to make your controller discoverable. Look for a dedicated Bluetooth button, or check the manual for the right button combination if there isn’t one. (If you usually have Bluetooth enabled anyway, you can simply go toSettings > Connected devices > Pair new device .)
Your phone should detect the controller; tap its name to establish the connection. As with USB, games that can use controllers will detect them when you start the game. Other games might support controllers, but require additional software from Google Play.
Can You Connect an Xbox One or Xbox Series X and S Controller to Android?
Whether you’ve got anXbox One controller orXbox Series X/S controller know that you’ve already got a fantastic way to control Android games. It’s also quite simple to set up.
Similar toconnecting the Xbox One controller to your Windows PC , you don’t need any additional hardware with a newer model controller. A typical Android device’s Bluetooth support is all you need to connect the controller to your phone or tablet.
Before starting, make sure the controller is fully charged, and you’ve unplugged your Xbox One or Xbox Series X/S controller. If you don’t, the controller will remain paired to it, which means you can’t pair it with your Android device.
Begin by putting Android into discoverable mode as explained in the previous section. Next, hold theSync button on the Xbox One or Xbox Series X/S controller. Upon detection, select the controller on your phone and follow the instructions to pair.
Original Xbox One controllers connect using RF rather than Bluetooth. To connect Xbox One controllers that use an RF connection, use a USB charging cable to connect to your Android device via USB OTG instead.
Connect a PS5 or PS4 Controller to Android
Sony has used Bluetooth in its controllers for years, which makes it easy if you want to play Android games with a PlayStation 4 or PlayStation 5 gamepad. The instructions are the same for both consoles since they both use Bluetooth.
Make your Android device discoverable, then sync the controller by holding thePlayStation andShare buttons simultaneously. When the controller light flashes, you should see aWireless Controller entry listed on your Android device.
Select this to complete pairing. Your phone or tablet will then ask you to confirm the pairing, so do that, and you’re done! A solid light on the PlayStation controller means that it’s successfully connected.
Play Games on Android With Nintendo Switch Joy-Con
You can also hook up a Nintendo Switch controller to your mobile Android device. You can either sync one Joy-Con on its own or, as the video above illustrates, sync both as a full two-handed controller.
To sync both Joy-Cons attached to the Joy-Con Grip, you’ll need a wireless adapter and USB OTG adapter compatible with your phone.
Check the accompanying video to find out more about controlling Android with Nintendo Switch Joy-Con controllers. And be sure to learnhow to share your Nintendo Switch gameplay online .
Keep in mind that, in addition to the Joy-Con, you canconnect the Nintendo Switch Pro controller to your Android device .
What Is the Best Android Game Controller for Phones?
Now you know how to connect a game controller to your phone, you’re ready to play. You can connect any of these controllers to your Android phone or tablet with varying degrees of success. While connecting is generally easy, some games just don’t work right with a controller.
The best controller option is the one that works for you. However, despite the quality of Xbox One, PS4, and Nintendo Switch controllers, one designed specifically for mobile gaming may work better for you long-term. Whatever the case, if the games you play support console controllers, you should be fine.
Also read:
- [New] 2024 Approved Effortless Guide Never See YouTube Shorts Again
- [Updated] In 2024, Removing Your Facebook Live Video Tech Steps
- [Updated] Professional Techniques for WebCam Integration & Capture for 2024
- Keychron's Pioneering Leap: Introducing Lemokey L3
- Origins and Ownership: Foddian Gaming
- Pioneering New Consoles with a Retro Sensibility
- Precision Shade Modifier for 2024
- Step Up Your Game: Selecting Premium Accessories for Steam Deck Users
- The Big Four in Digital Communication: Insights on Facebook, Twitter, Instagram and YouTube
- Why Is Metro Exodius Keeping You Out of the Game? Fix Those PC Crashes Now
- Windows 11, NVidia Driver Issue Settled
- Title: Harness the Power of External Game Control on Your Android Phone/Tablet
- Author: William
- Created at : 2025-02-09 23:57:20
- Updated at : 2025-02-11 20:02:48
- Link: https://games-able.techidaily.com/harness-the-power-of-external-game-control-on-your-android-phonetablet/
- License: This work is licensed under CC BY-NC-SA 4.0.