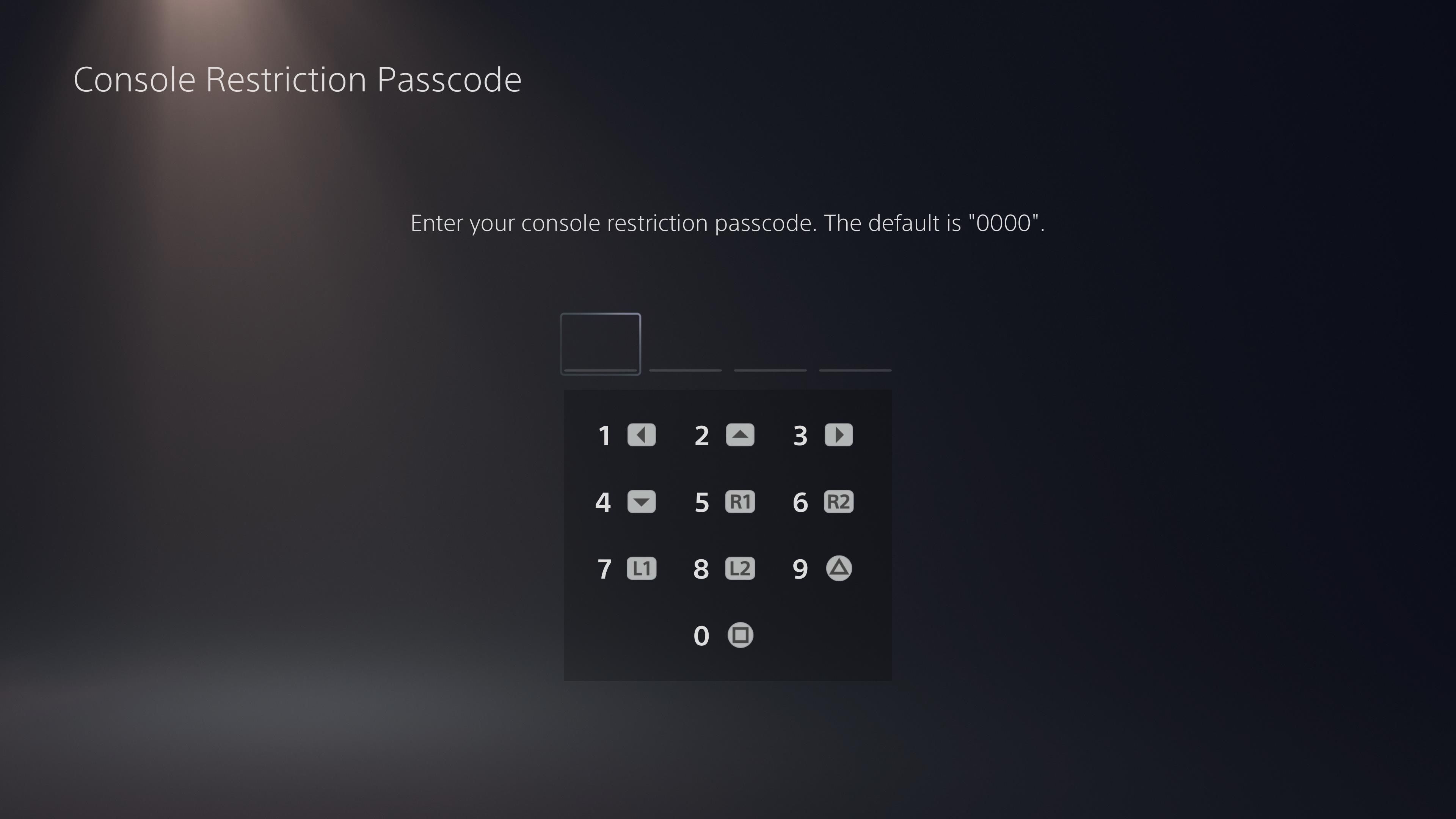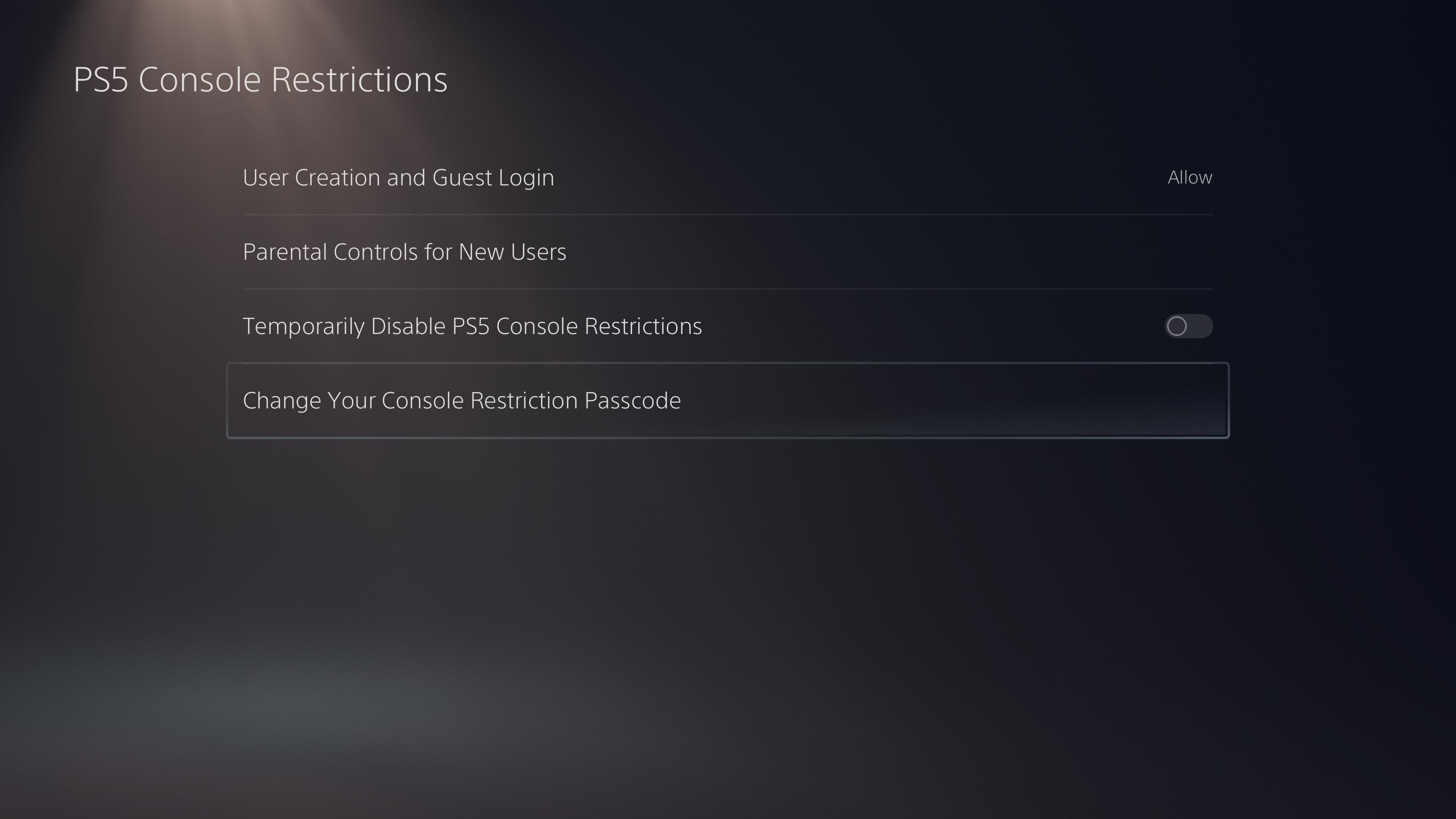Guidelines for a Kid-Friendly Playstation 5 Setup

Guidelines for a Kid-Friendly Playstation 5 Setup
Most kids love games. It’s an excellent avenue for their imagination and a great way for them to develop certain mental and motor skills. That’s why they could be attracted to playing video games on the PS5.
However, just like every other means of entertainment, it might contain inappropriate content. But don’t let that stop you from letting them play on the PS5. Instead, you should establish some protective settings on the PS5 to shield your child and monitor their activities.
Disclaimer: This post includes affiliate links
If you click on a link and make a purchase, I may receive a commission at no extra cost to you.
1. Create and Add a Child Account
First, you should create a child account for your minor and add that account to the PS5. This account will set the default content restriction based on the age of the account user.
As an adult, you must first have your own PSN account. If you don’t have one, you can read our guide onhow to create a PSN account for assistance. You’ll also need a valid credit or debit card and an email address for your child.
Here’s how to set up a child account:
- Go toSettings (the top-right gear icon) and chooseFamily and Parental Controls .
- SelectFamily Management and log into your PSN account.
- After you’re logged in, scan the QR code to add a family member using your phone. Alternatively, you can visit thePSN family management page on your computer.
- ChooseSet Up Now and selectAdd a Child .
- Enter the child’s birthday.

- Sony will ask you to pay $0.50 to confirm you’re an adult. You need only pay this once—even for adding subsequent kids—and Sony will credit your PlayStation wallet with the $0.50. If you’ve never added a payment method to PSN, read our guide onadding funds and buying games on the PS5 .
- Enter an email address and password for the account.

- ChooseConfirm on each page till you finish.
You don’t need to worry about all the options you see while setting up the child account. You can always change it from the PSN Family panel or from theFamily and Parental Controls section of the PS5’s settings.
Next, you have to add the child to your PS5. To do that, you mustcreate an account on your PS5 using the email you provided for the child.
2. Use Preset or Custom Content Restriction Levels
Now you have a child account added to the PS5; you can set the restriction level you want.
Follow these steps:
- Go toSettings > Family and Parental Controls , choose your child’s account from the list, and selectParental Controls .
- SelectRestriction level and choose a preset from the list.
3. Optional : Customize the preset by adjusting the restriction level for all the other options on the page.
- ChooseConfirm when you’re finished.
You can set age restrictions for the following options:
- PS5, PS4, and PS3 games and apps.
- Blu-ray discs and DVDs.
- PlayStation VR2 and PlayStation VR.
- Web browsing (even thoughthe PS5’s web browser is hidden and limited ).
- Communication and user-generated content.
- Online content.
You’ll find the options to change the restriction levels for all of the above on that parental control page. You should adjust it based on your parenting preferences and the child’s age.
3. Set Up Console Restrictions and User Passcodes
Console restrictions are a group of features on the PS5 that allows you to control how users can create accounts on the PS5. A smart kid can bypass your content restrictions by simply creating a new account on the PS5 to use instead of the child account you created for them. Or they could log into an adult account if you haven’t set a passcode on it.
Therefore, the first thing you should do isset up user passcodes for your PS5 accounts . After that, you have to set up console restrictions, which use a separate passcode from your user passcode. In case your child gets access to your account, they still won’t be able to tinker with the restrictions you’ve set.
Here’s how to set up the console restrictions passcode:
- Go to Settings > Family and Parental Controls > PS5 Console Restrictions .
- Enter the default passcode:0000 .
- SelectChange Your Console Restriction Passcode .
- Enter the new password twice.
On the PS5 console restrictions page, apart from changing the console restrictions passcode, you have options to:
- Allow or disallow users from creating new users and logging in as guests (User Creation and Guest Login). This is useful for stopping the child from creating new accounts to bypass your restrictions
- Establish default parental controls for new users (Parental Controls for New Users). It is useful for setting up age-appropriate content and feature restrictions if you want to let them create new users.
- Disable console restrictions (Temporarily Disable PS5 Console Restrictions). You can use this to turn off console restrictions temporarily in case it’s too restrictive for you as an adult user.
Don’t forget your console restriction passcode. As far as we know, there’s no way to recover it.
4. Set a Checkout Password and a Monthly Spending Limit
There are internet horror stories of kids spending hundreds to thousands of dollars buying applications and video games with their parents’ cards. Avoid that by setting up spending limits and a checkout password.
Add a checkout password from Settings > Users and Accounts > Account > Payment and Subscriptions > Purchase Settings . Turn on theRequire Password at Checkout toggle, and it’ll prompt you to enter your PSN password before making a purchase.
The next thing you want to do is place a spending limit. Here’s how to set a monthly spending limit on your child’s account:
- Go toSettings and chooseFamily and Parental Controls .
- Choose your child’s account from theApplicable Users on This PS5 section.
- SelectParental Controls and scroll to the bottom to seeMonthly Spending Limit .
- OpenMonthly Spending Limit to reveal the dropdown menu.
- SelectConfirm after you’re finished.
We’re unsure why Sony made the spending limit a dropdown preset menu. But you can’t input a custom amount as a spending limit for now.
5. Enforce Playtime Limits
Video game addiction could affect your child negatively, but you can try to curtail it by setting playtime limits on the PS5.
You can only set playtime limits on a child account with a registered PSN email.
Here’s how to do it:
Go toSettings > Family and Parental Controls and choose the account you want to limit fromApplicable Users on this PS5 .
SelectPlaytime Settings and toggle onRestrict Playtime .
UseWhen Playtime Ends to choose whether you want the child to be forcefully logged out or simply notified when they’ve reached their playtime limit.
Set how long they can play usingDuration and Playable Hours . SelectingBy Days of the Week from the menu allows you to specify how many hours they can play each day of the week.
SelectEvery Day or the days of the week and choose your hours inPlaytime duration . Inside here, you can also set aStart time andEnd time to customize when they can play video games, and you can choose their bedtime asEnd time so they don’t play at night when they should be sleeping.
6. ChooseSave on the right-hand side of the page when you’re done.
Older children may not appreciate this setting much, so it’s probably a better idea to discuss their playtime rather than outright blocking them from using the console.
The PS5 Offers Extensive Safety Provisions for Children
Compared to most other video game consoles, including the PS4, the PS5 offers many ways to control how a minor uses it. It’s good to see that Sony is taking a decisive stance on child safety as a company, as clearly reflected with the PS5.
Thanks to these features, parents can rest easy knowing that checks are in place to ensure children don’t develop negative gaming habits, see content not for their age, or talk to strangers online.
But you must remain vigilant, as some kids might still find ways to bypass your restrictions.
Also read:
- [New] 10 Leading Resources for Premium Vector Data
- All-Round Kinetics Examination 2023 for 2024
- Can't Locate App on iPhone? A Guide to Finding Missing Mobile Programs
- Friendly Fire? Top Cross-Device Games to Bond Over
- In 2024, How to Change Spotify Location After Moving to Another Country On Honor Magic V2 | Dr.fone
- Insider Look: Revolutionary AI Hardware at Computex
- Keep Playing, Not Cluttering: Retro Gaming Simplified Using the ChDMan Technique
- Key Considerations: 8 Steps for Optimal CPU Cooler Purchase
- Live Sound Excellence Unveiled Our Top Picks for Streaming Quality for 2024
- Making Your Windows 11 Pointer More Visible and Tactile
- Synchronizing Online Interactions: Minimizing Delay in Data Transmission
- The GPT Decoded: Essential Knowledge for Families
- The Soundtrack of Stills Visual-Audio Crafting for 2024
- Unlocking Your PC Potential Through Component Match
- What You Need to Know About PalWorld Now
- Title: Guidelines for a Kid-Friendly Playstation 5 Setup
- Author: William
- Created at : 2024-10-20 21:12:37
- Updated at : 2024-10-25 04:20:03
- Link: https://games-able.techidaily.com/guidelines-for-a-kid-friendly-playstation-5-setup/
- License: This work is licensed under CC BY-NC-SA 4.0.