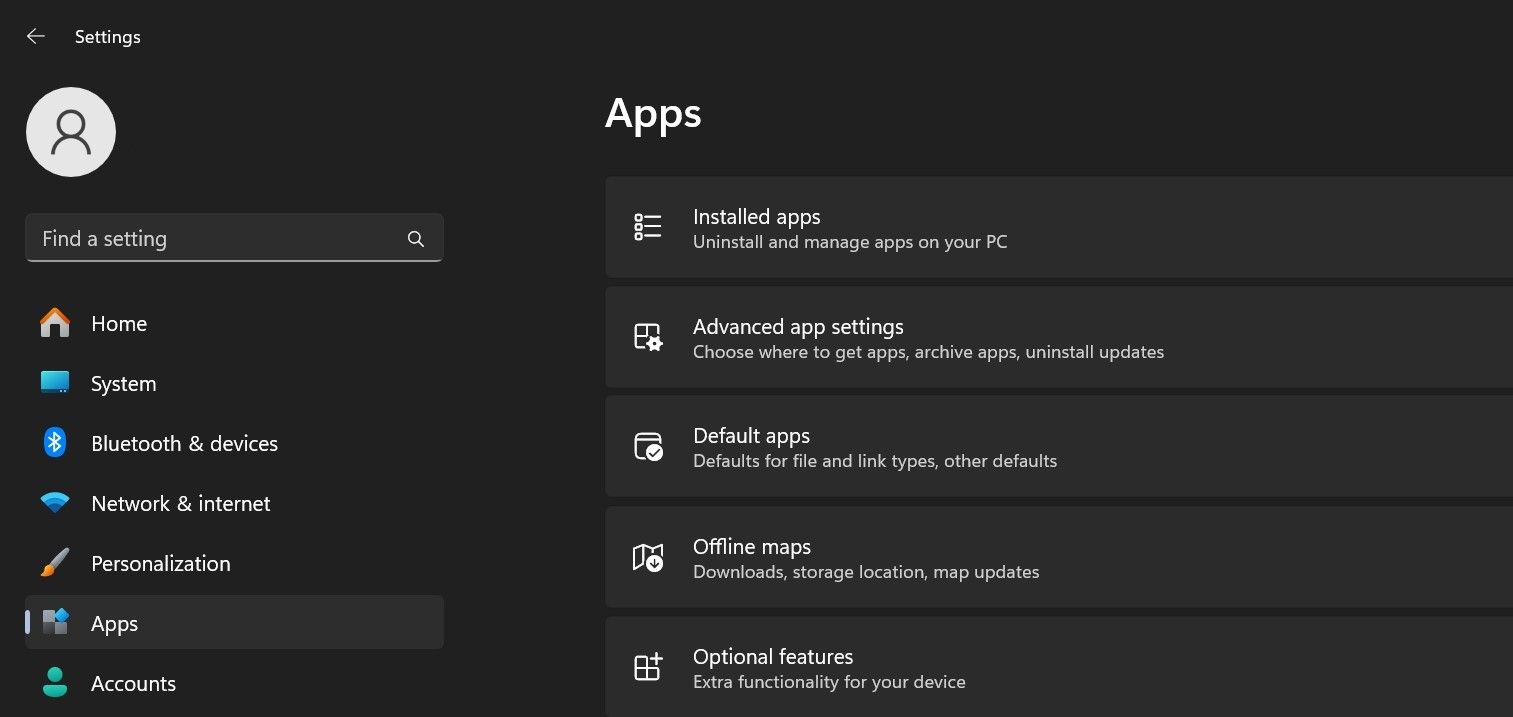Guide to Disabling and Regulating Game Bar for Gaming

Guide to Disabling and Regulating Game Bar for Gaming
The Xbox Game Bar makes capturing screenshots and recording gameplay clips super simple while gaming on a Windows PC. It also allows you to track system performance and chat with your friends. Being a feature-rich tool, it consumes extensive system resources that can negatively impact your system performance.
If you want to save resources and improve game performance, you can turn off the feature in Windows 10 and restrict its background activity in Windows 11. Below, we’ll show you how to do just that.
Disclaimer: This post includes affiliate links
If you click on a link and make a purchase, I may receive a commission at no extra cost to you.
How to Disable the Xbox Game Bar in Windows 10
Windows 10 lets you disable the Xbox Game Bar completely. To do that, follow these steps:
- Right-click the WindowsStart button and open theSettings application.
- Go to theGaming section.
- Select theXbox Game Bar tab on the left.
- Turn off the toggle under theXbox Game Bar .

How to Restrict Xbox Game Bar’s Background Activity in Windows 11
Unlike Windows 10, Windows 11 does not offer an easy way to disable the Xbox Game Bar completely. Therefore, you will have to block the app from running in the background to save system resources. Here’s how you can do that:
- Open theSettings app.
- Select theApps tab from the left menu.
- Go toInstalled apps on the right.

- Search**”Xbox”** in the search bar.
- Click thethree horizontal dots next to theXbox Game Bar app and selectAdvanced options .

- SelectNever in the dropdown menu underLet this app run in the background .
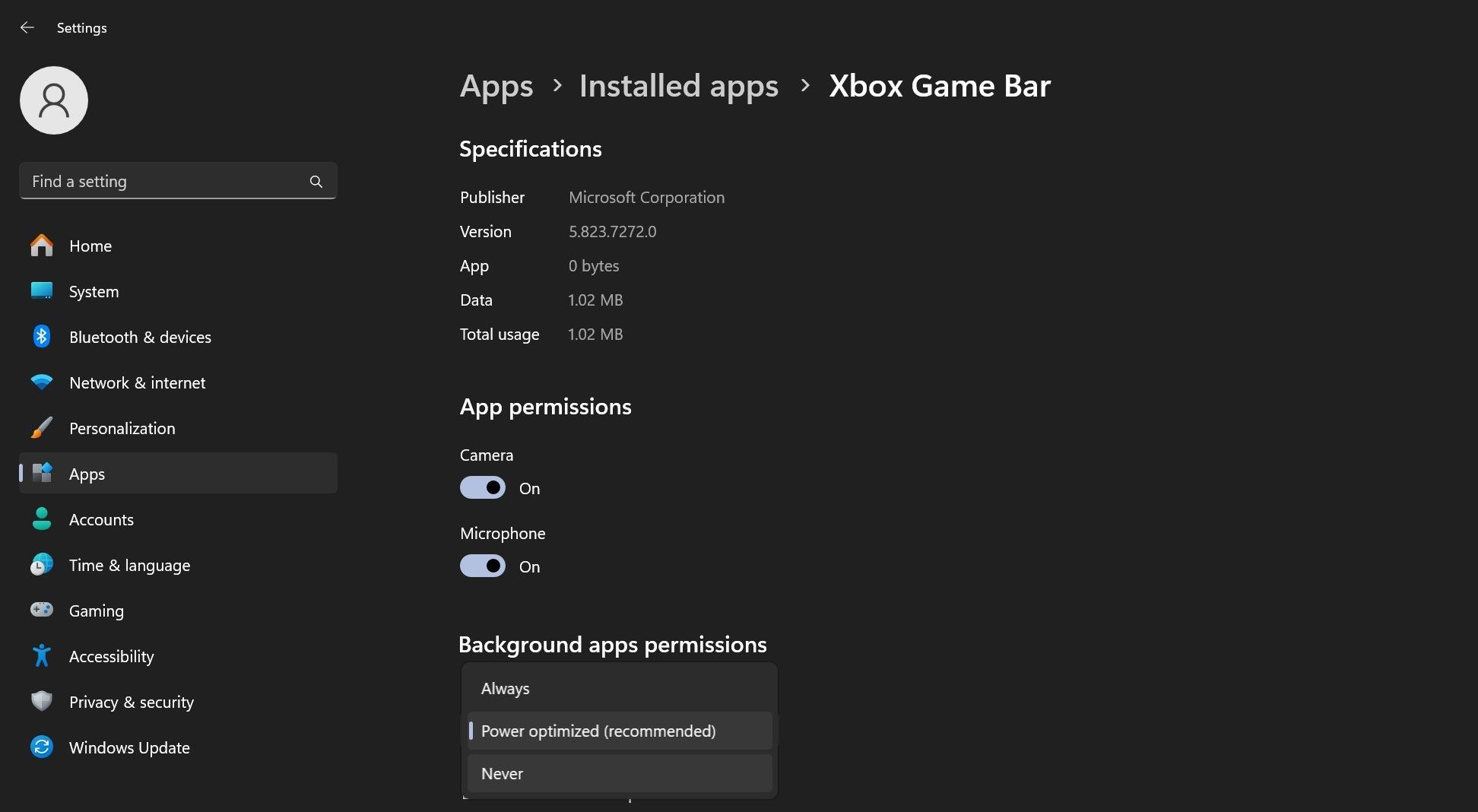
Like disabling the Xbox Game Bar, you can tweak a few settings toimprove your gaming performance on Windows 10 andWindows 11 .
Don’t Let the Xbox Game Bar Drain Your System Resources
The Xbox Game Bar is a helpful tool for gamers, but it can have an adverse effect on game performance. Hopefully, you now know how to completely disable the tool in Windows 10 and how to restrict its background activity in Windows 11 to reduce resource consumption.
Once you stop the Xbox Game Bar from stressing your hardware, your games will run more smoothly.
Also read:
- [New] 2024 Approved Perfecting Video Captures Advanced Tips for Your Laptop
- [New] In 2024, The Art of Recording TikTok Videos Expert Insights and Filmmaking Magic
- [New] The Ultimate Way to Update Old Photos and Videos with IG Filters
- [New] Visionary Dialogue Writer
- [Updated] 2024 Approved Downloading FB Content The Ultimate Guide - TOP 5 List
- 2024 Approved Pioneering Typography Online A Curated List of The Best 9 Websites for Innovative Texts
- 2024 Approved Proven Winners Selecting the Best HDR Cameras
- 2024 Approved Secrets to Prolonging GoPro's Energy Capacity
- Additional Tips About Sinnoh Stone For Google Pixel Fold | Dr.fone
- Dispatching Fixed Status on Roblox Error 262
- Embrace Simplicity: Explore Idle Adventures
- Gaming Illusions Decoded: Fact or Fantasy?
- Marvel's Spider-Man 2: Mastering Preorder Strategies
- Mastering the New York Social Game: Proven 8 Techniques
- Next Gen Tech Showdown: PS5 vs Microsoft's Xbox XS
- Steps to Rectify Incomplete Game Shows on EGL
- Streamlining Web Surfing Experience: Reducing Network's Delay
- Title: Guide to Disabling and Regulating Game Bar for Gaming
- Author: William
- Created at : 2024-09-25 01:07:33
- Updated at : 2024-10-01 19:55:57
- Link: https://games-able.techidaily.com/guide-to-disabling-and-regulating-game-bar-for-gaming/
- License: This work is licensed under CC BY-NC-SA 4.0.