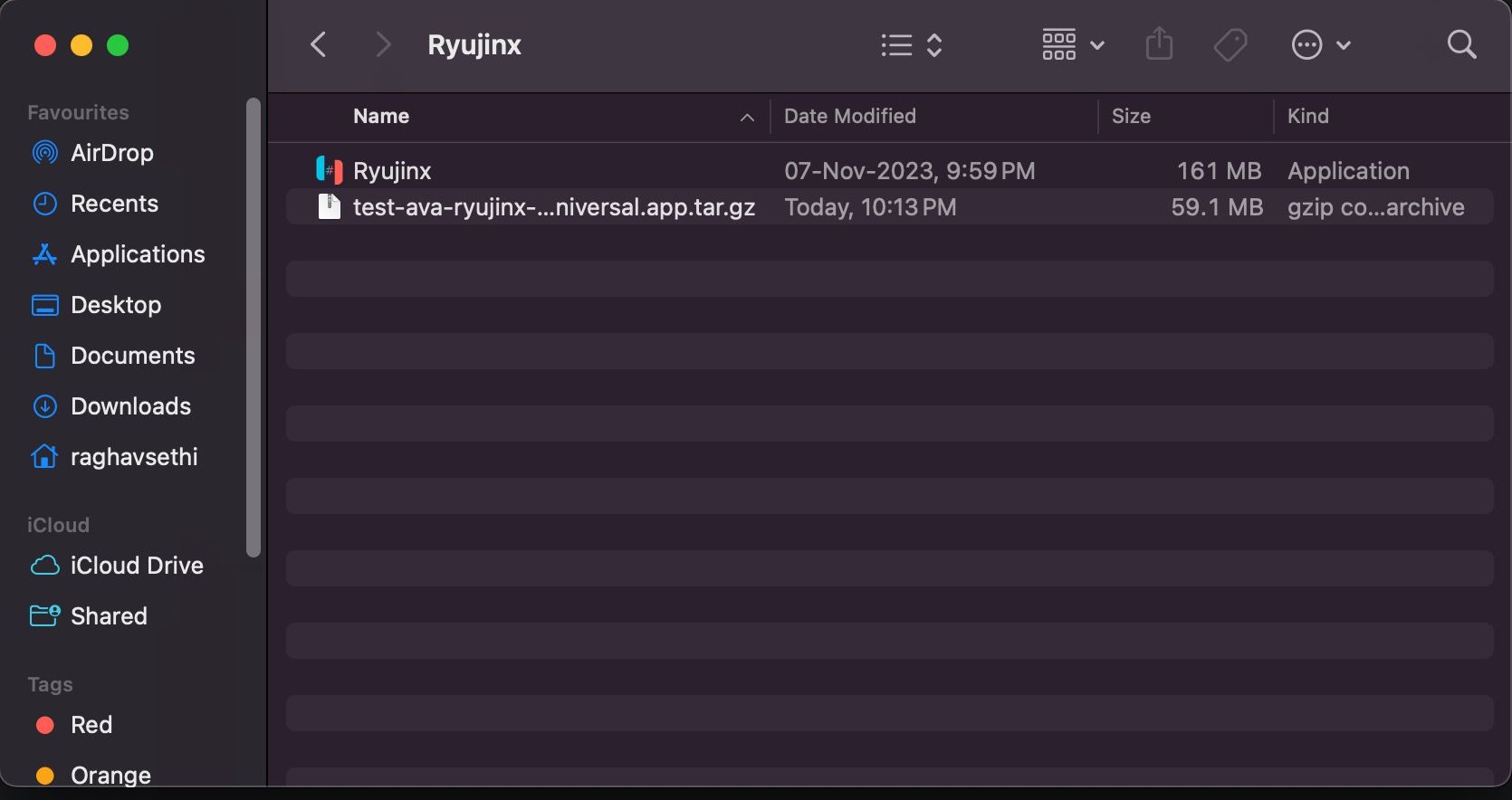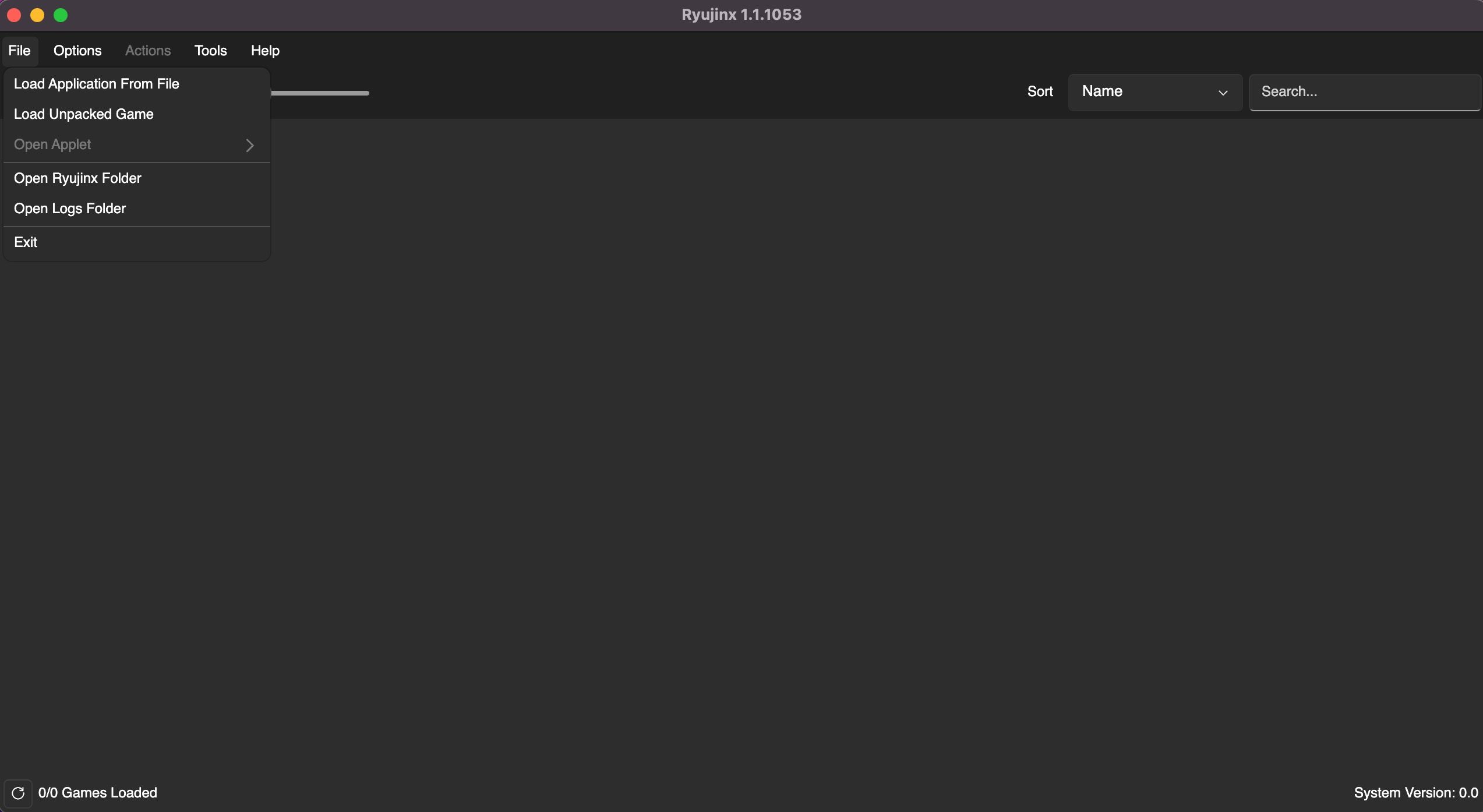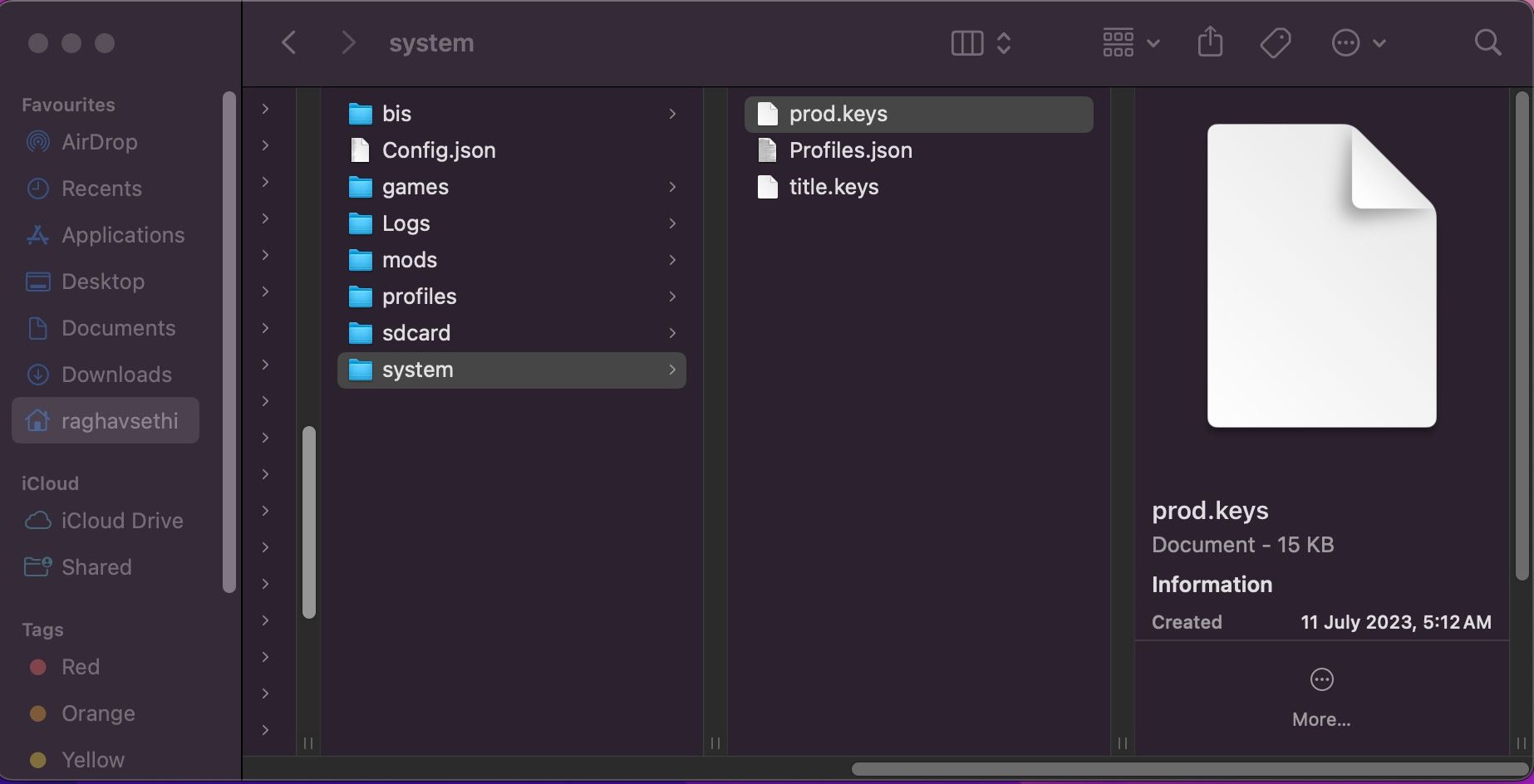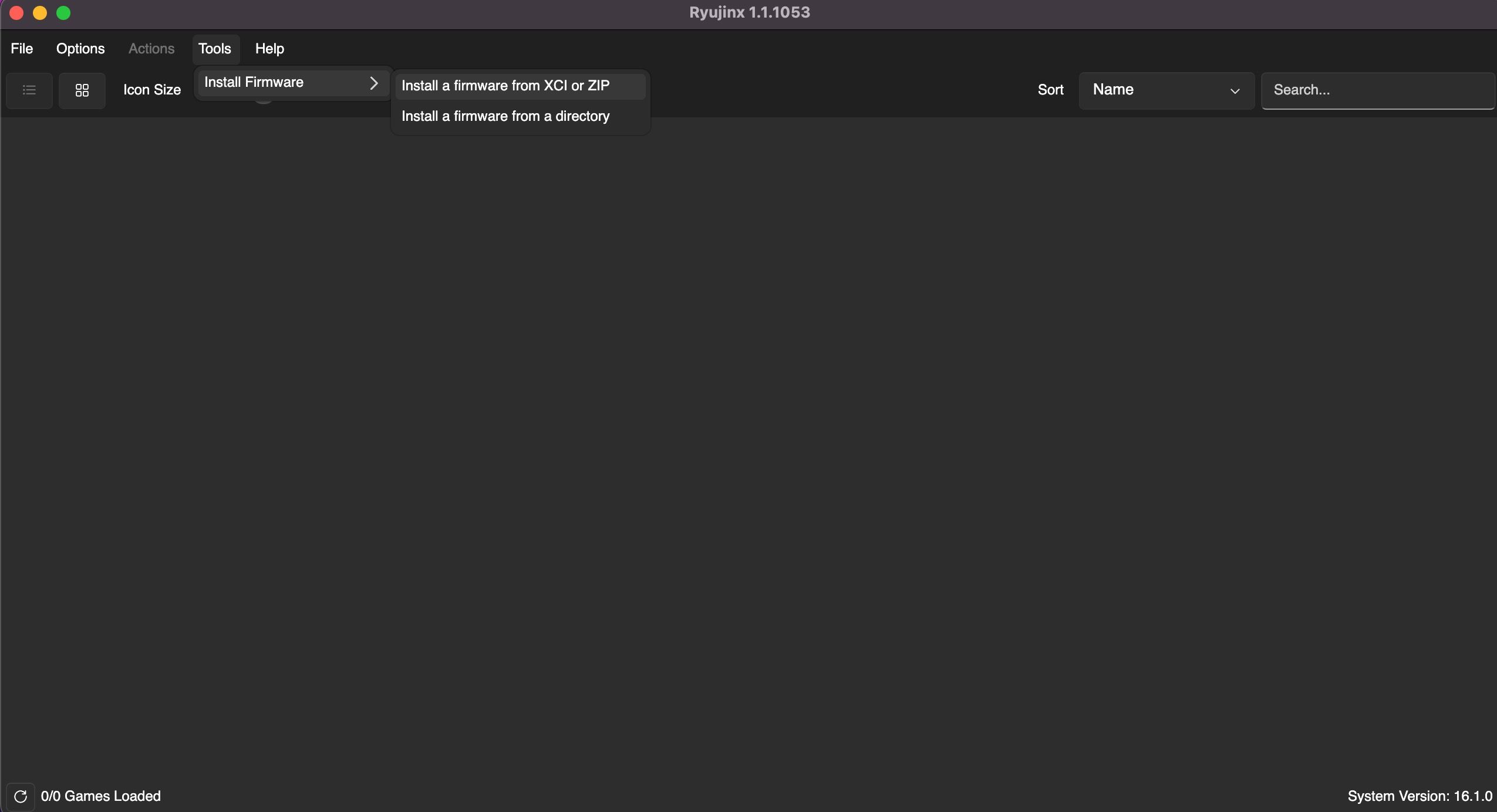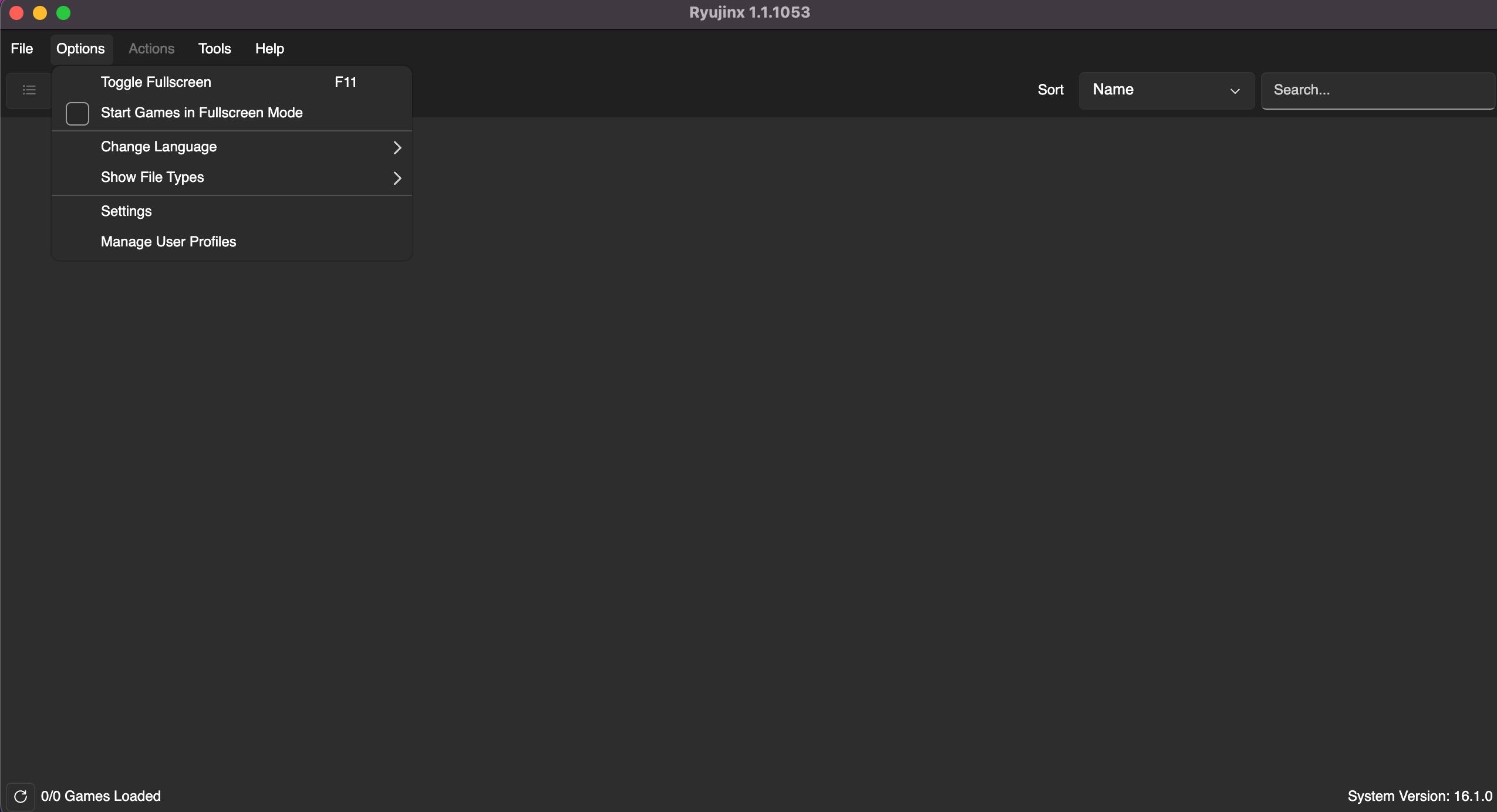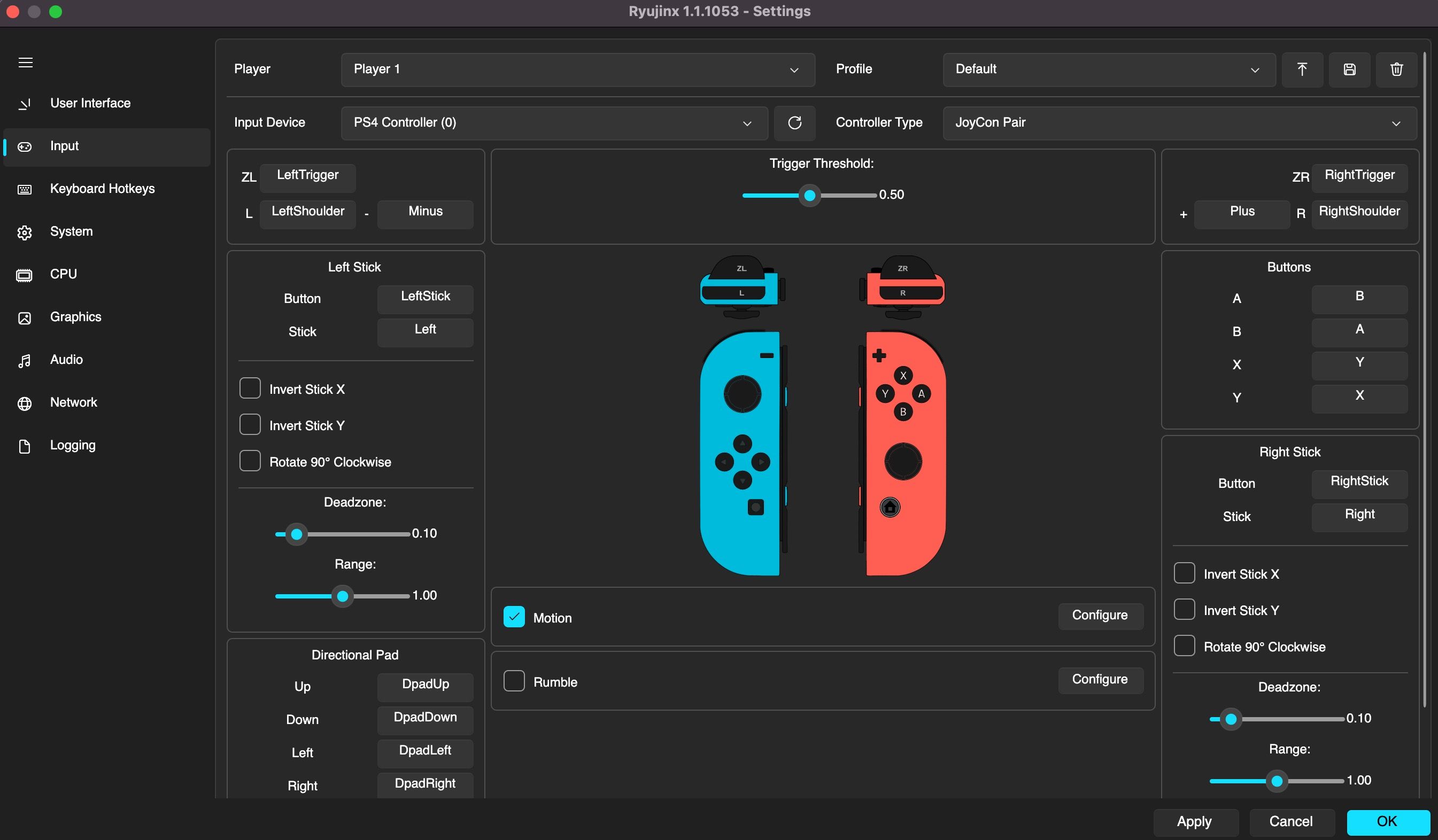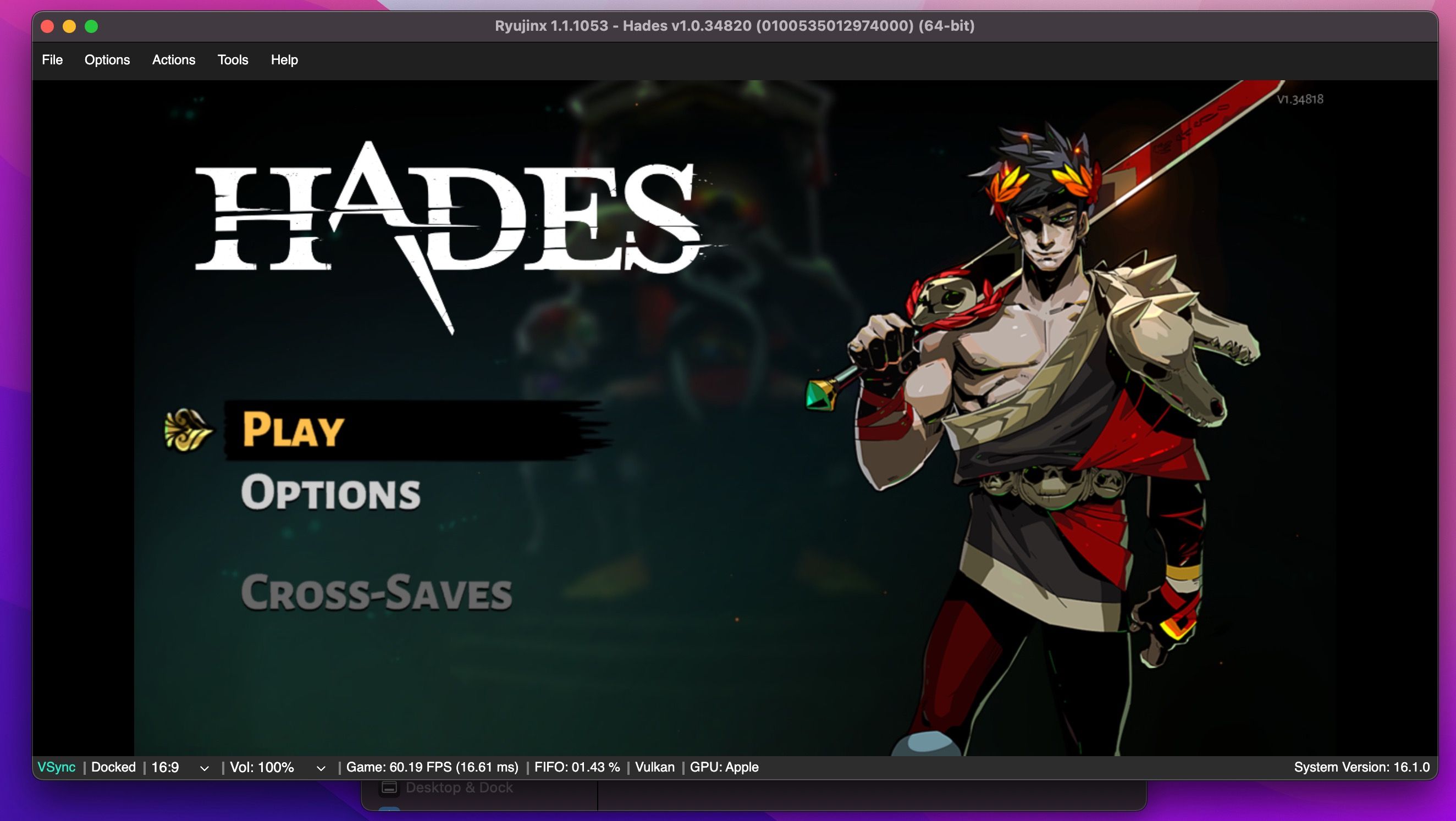Get the Scoop: Mac's Role in Switch Gaming

Get the Scoop: Mac’s Role in Switch Gaming
Emulators allow you to play console games on a computer or mobile device. Ryujinx is one such emulator you can use to play your favorite Nintendo Switch titles on your Mac. We’ll help you get started with it.
Emulate Nintendo Switch on Your Mac With Ryujinx
The Nintendo Switch has a great library of games , and the desire to effortlessly play your beloved Switch titles on your Mac is completely understandable. This is where Ryujinx takes center stage, serving as a Nintendo Switch emulator that excels in performance, particularly on Apple silicon-powered Macs.
I’ve successfully completed several titles using Ryujinx, such as Red Dead Redemption, maintaining a stable frame rate and running at full resolution on my M1 MacBook Air with 8GB of unified memory (RAM). This experience has proven to be an excellent way for me to enjoy gaming on a Mac, especially considering thatMacs aren’t generally great for gaming .
Using emulators to play games is within legal bounds; however, it’s crucial to note that downloading and installing ROMs for games you don’t own is strictly illegal.
Installing Ryujinx on Your Mac
To get started with downloading and installing Ryujinx on your Mac, follow these steps:
- Navigate to the downloads page of theRyujinx website and click theDownload button below macOS.
- A compressed file will now start downloading, which you can uncompress by simply double-clicking on it once it finishes downloading.

- Drag theRyujinx app to yourApplications folder.
Setting Up Ryujinx on Your Mac
Before you start emulating Switch games, there are several necessary steps to configure Ryujinx, outlined as follows:
1. Setting Up Prod.Keys
To begin, it is essential to establish the prod.keys file, which serves the purpose of decrypting your ROM files for compatibility with the emulator.
- Head over to theProd Keys website and download the latest available version.
- Open Ryujinx on your Mac, then navigate toFile > Open Ryujinx Folder .

- When a Finder window opens, select theSystem folder.
- Paste theprod.keys file into the designated directory.

2. Installing Ryujinx Firmware
You also need to manually add the firmware files for Ryujinx to use. You can do so by following these steps:
- Go to theProd Keys website again and download the latest available firmware.
- In Ryujinx, head over to Tools > Install Firmware > Install a firmware from XCI or Zip .

- Select the firmware file you just downloaded.
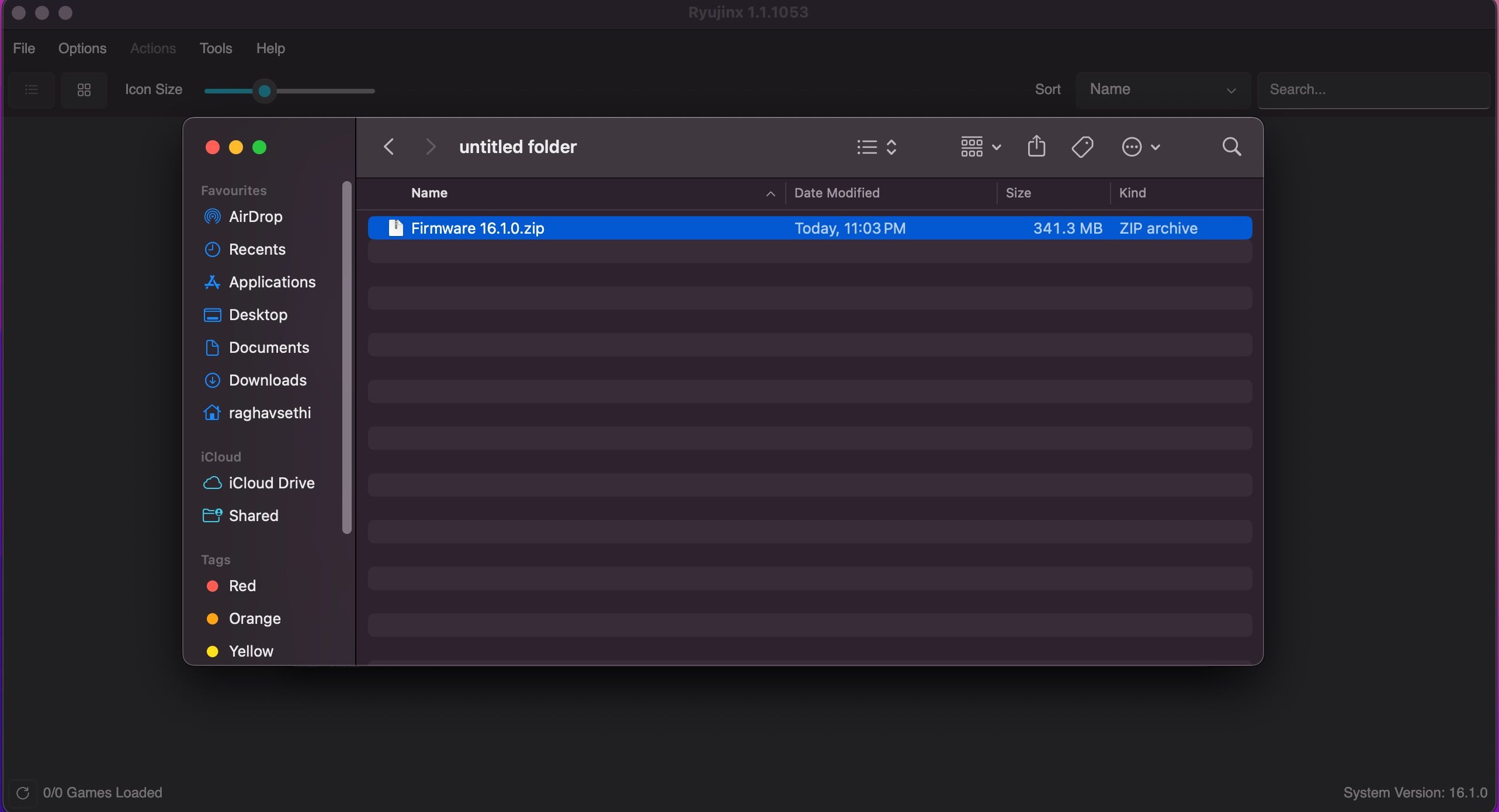
3. Setting Up Your Controller
Before you finally start playing games, you need to set up your controller. Ryujinx is compatible with virtually any Bluetooth controller, so there’s no need for concern if you don’t have access to an official Nintendo controller. You can set up your controller by following these steps:
- Connect your controller to your Mac .
- OpenRyujinx and head toOptions > Settings .

- Head over to theInput tab, and make sure your controller is selected under theInput Device option.
- If needed, you can also edit any required settings to customize your controls.

Adding Your Games to Ryujinx
After setting up Ryujinx, you can dump ROM files from your console onto your Mac and run them by following these steps:
- Navigate toFile > Load Application From File.

- A new Finder window will open, where you can select your ROM file.
- After double-clicking on the ROM file, the game will finally start running.

Enjoy Playing Nintendo Switch Games on Your Mac
Thanks to emulators like Ryujinx, you don’t always have to carry your Nintendo Switch with you to play some of your favorite games. With the steps outlined in this guide, you’re now equipped to venture into the realm of Nintendo Switch gaming on your Mac. So, go on and experience the thrill of popular titles with the convenience and performance Ryujinx has to offer.
Also read:
- [New] 2024 Approved Effortlessly Journey to Your Custom-Designed Music Library on Youtube
- [New] In 2024, Reviving Your Stream Tackling Facebook Live Glitches
- [Updated] 2024 Approved Decoding the Secrets Behind Iconic Mukbang Videos
- Compreranly Assessing Ustream with Equivalent Sites for 2024
- Correcting Uneven GPU Screen Output
- Discord Safety: A Compreayer's Checklist for Parents
- Game On: Microsoft Edge's Exclusive Gaming Benefits
- High-Refresh Rate Picks: Top Gamer Displays (240Hz)
- In 2024, 3 Ways to Erase Apple iPhone 13 Pro Max When Its Locked Within Seconds
- In 2024, Top 10 Password Cracking Tools For Tecno Camon 30 Pro 5G
- In-Ear Mastery: A Gamer's Search for Perfect Audio
- Masterful Gaming with EA Play on Sony PS5
- Perfect Your Gaming - Master Assist Controller on PS5
- Tailored Thermal Profile: Game-Changing Performance Upgrades
- Trouble with iPhone 8 Plus Swipe-Up? Try These 11 Solutions | Dr.fone
- Troubleshooting Guide: Identifying if the Latest Hiccup on PlayStation Network Is Widespve or Individual Glitches
- Undo New Xbox Joy Sticks Sync in X and S Systems
- What You Need To Know To Improve Your Lava Blaze Pro 5G Hard Reset | Dr.fone
- Why Your Automobile Sound System Might Not Be Working
- Title: Get the Scoop: Mac's Role in Switch Gaming
- Author: William
- Created at : 2024-11-12 16:40:10
- Updated at : 2024-11-15 18:07:26
- Link: https://games-able.techidaily.com/get-the-scoop-macs-role-in-switch-gaming/
- License: This work is licensed under CC BY-NC-SA 4.0.