
From PlayStation to Your Desktop: PS4 Controller Guide

From PlayStation to Your Desktop: PS4 Controller Guide
The DualShock 4 (the standard PS4 controller) is a great controller. Wouldn’t it be nice if you could use it for Steam games, emulation, or PS Plus streaming?
You can! And while you used to have to download drivers and mapping software, the process is much simpler now. Let’s take a look at how to connect a PS4 controller to your PC or Mac.
How to Connect a PS4 Controller to Your Mac
If you’re using Steam, just plug your DualShock 4 controller (PS4) into the USB port. That’s all there is to it.
Okay, there are a few more steps if you want to use Bluetooth. In that case, you’ll need to press and hold thePS andShare buttons until the light bar flashes. Once you’ve done that, the controller is in pairing mode. Open upSystem Preferences > Bluetooth and selectPair next to the controller in the device menu.
You can also customize the DualShock 4’s rumble settings by opening Steam and enabling Big Picture Mode by clicking on thecontroller icon in the top-right corner of the window or hittingView > Big Picture Mode . Then click thegear to access settings, and selectController > PS4 Controller . From there, you can adjust mappings and other settings.
Now your controller should be synced up via Bluetooth and you can do away with the USB cord. Though it is nice to have your controller charging every time you plug it into your computer.
Even if you’re not using Steam, connecting the DualShock 4 to your Mac is simple. OpenEmu, the best emulator out there, supports the DualShock 4 natively, so all you have to do is plug it in and start playing. It might take a minute to figure out how it maps to an NES or Genesis controller, but after a few minutes of pressing buttons, you’ll have it down. Mac is usually pretty good about connecting to PlayStation controllers, you can evenuse the PS5 DualSense controller on a Mac .
Ho to Connect a PS4 Controller to Your PC
The DualShock 4 will connect to your PC easily no matter which gaming platforms you use. The processes are slightly different depending on whether you’re using Steam or not, but you can expect to have the controller set up within a few minutes.
Connecting a DualShock 4 on Steam
If you want to play some of thebest Steam games using a DualShock 4, you’ll be pleased to know that the process is incredibly simple.
Simply connect your controller to your PC via Bluetooth by holding the controller’s PS button in and then scanning for Bluetooth devices on the PC to connect to. It should say “Wireless Controller”. Alternatively, plug it into the PC using a micro-USB and it should then recognize the device.
Once your controller is connected, you’ll want to open Steam in Big Picture Mode. You should be able to navigate the platform either with mouse-and-keyboard or with your DualShock 4. You can customize the keybindings for the controller inSettings > Controller . You can turn on Steam Input for the various types of controllers out there.
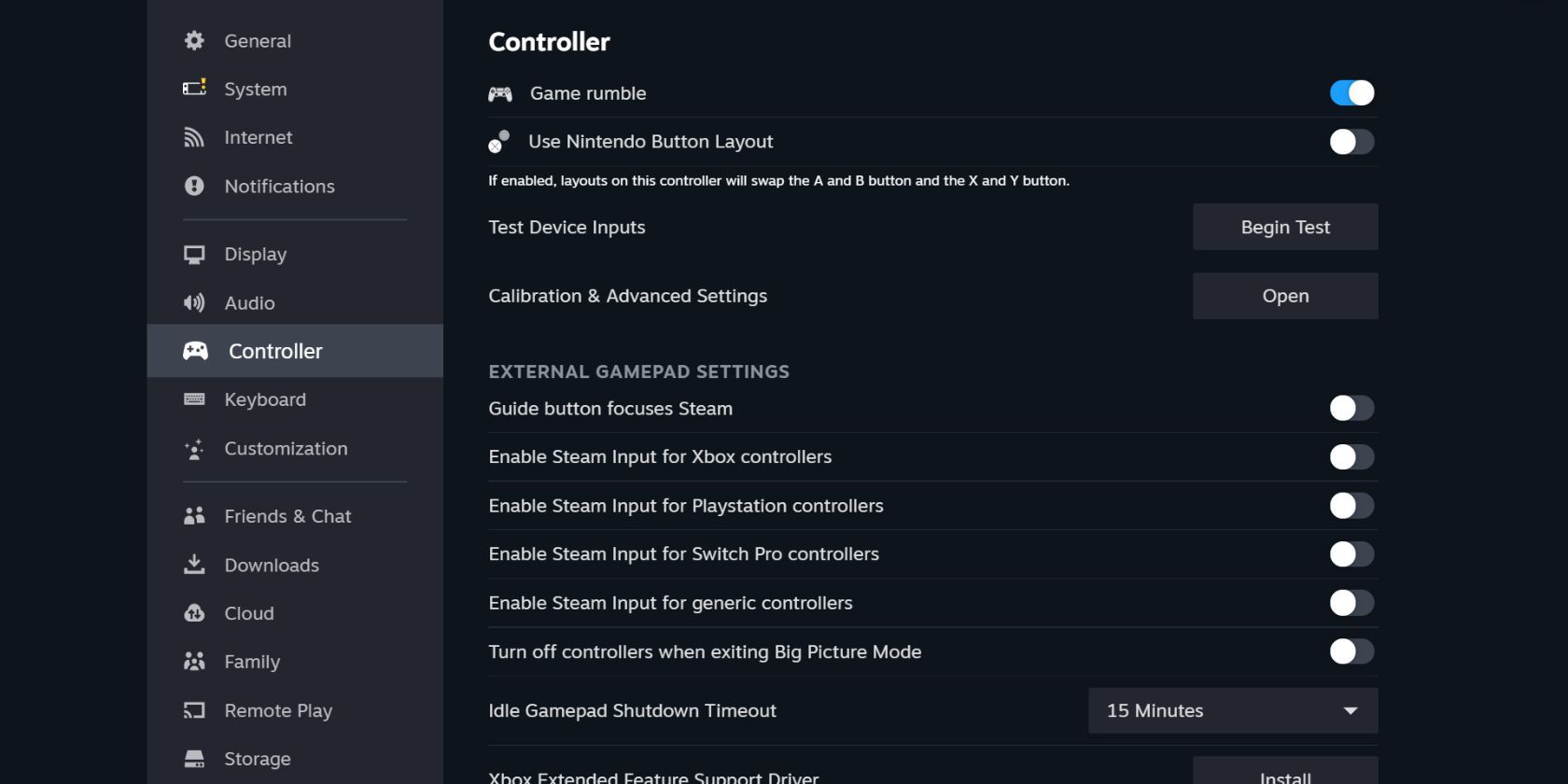
You can even customize the LED color of the DualShock 4 in the Calibration and Advanced Settings menu.
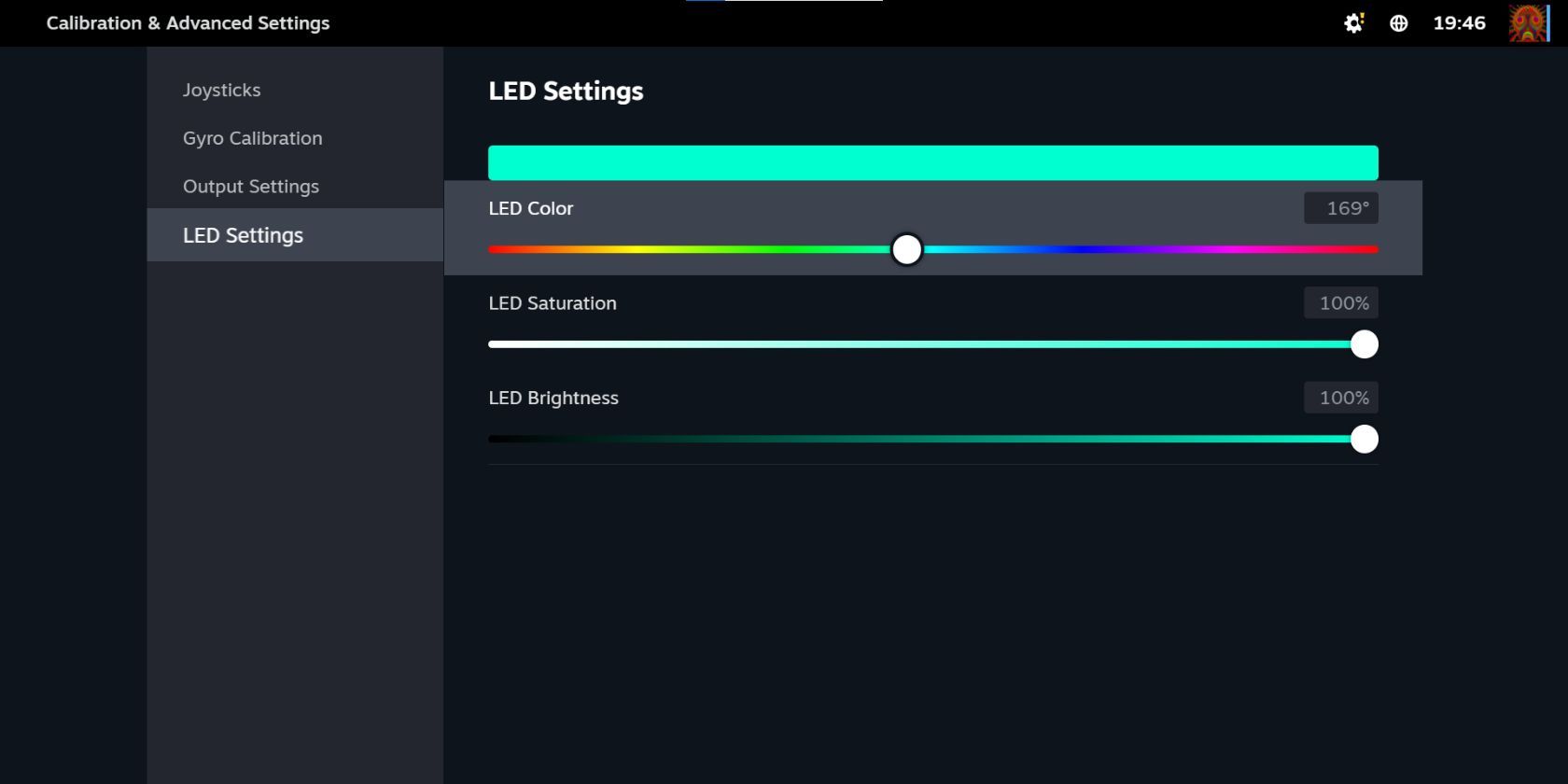
Connecting a DualShock 4 for Non-Steam Games
If you want to use a DualShock 4 for non-Steam games, like emulated titles or old PC titles, or anything that you aren’t playing on an official platform, the process takes a couple of steps.
First, you’ll need to download DS4Windows from theDS4Windows download page , a free app that allows you to emulate an Xbox 360 controller (which is supported by Windows) with your DualShock.
Unzip the file and launch DS4Windows. Connect the DualShock 4 with the USB cable or pair it via Bluetooth (hold thePS andShare buttons until the light bar flashes, then pair it using theStart > Settings > Devices > Bluetooth menu. You may need to enter “0000” as the pairing code). From there, just follow the instructions in the DS4Windows app. It will walk you through setting up the controller.
DS4Windows is pretty simple, but if you’re having trouble with it or aren’t getting the results you expected, you can try deleting the installation, and then following along with a how-to video:
As with the Mac, once you have the controller paired, you can use it for a wide variety of games. Emulators and Steam both work similarly (to customize how your controller works with Steam, go to Big Picture Mode and access the settings as detailed above). You could expect to encounter minor issues if you’re using emulators, but usually, you can find out how to get around it pretty quickly with a combination of Google, YouTube, and TikTok searches.
And, like the Mac, you can use PS4 remote streaming to play your PS4 games on your PC. But again, you’ll need to stay plugged in or use the adapter.
The DualShock 4 Wireless USB Adapter
If you’re willing to shell out for an extra accessory, the DualShock 4 wireless USB adapter is a great way to use your controller on a computer that doesn’t have Bluetooth or for some other reason isn’t using the controller very well. It’s a small USB dongle that enables all the DualShock’s features in any app that supports them. That means you’ll get full rumble, light bar, and even audio through the headphone jack.
This adapter is no longer officially sold, but third-party versions exist on Amazon and other websites. You can find them for a relatively cheap price, and it could be a convenient way of getting full rumble, audio, and other functionality through the DualShock 4. Despite being an older controller, theDualShock 4 is a better PC controller than the Switch Pro controller , despite the latter controller coming out much later. This controller has stood the test of time for its robust design, superb responsiveness, and comfortable feel.
Game on Your PC With a PS4 Controller
It’s easy to connect and use a PS4 controller on your PC or Mac, with native Steam functionality on PC and native functionality on Mac. If you ever run into a situation where your controller isn’t being recognized by your PC, using DS4Windows is usually enough to get around it.
The DualShock 4 is a solid controller, and one that still has functionality with lots of different platforms.
Also read:
- [New] Deciding on the Best Videography Camera Type DSLR or Mirrorless for 2024
- [Updated] 21 Pioneering Metaverse Ventures for Insightful Discussion for 2024
- [Updated] Social Media Savvy Instagram's Best Tips for GIF Uploads and Posting
- $450+ High-Speed, Budget-Friendly Screen
- A Critical Perspective on Portable Playing Pleasures
- Beat and Draw: Using Tablets for Rhythm Gaming
- Delve Into Digital Dramas: Game Edition!
- Explore Pokémon's Universe on Your iOS Device Today!
- Exploring the Potential Threats of Advanced AI Technology
- In 2024, Unlock Your Realme GT 5 Phone with Ease The 3 Best Lock Screen Removal Tools
- Innovative Guide Transforming Social Media Sounds Into Mobile Alerts for 2024
- The Clandestine Crunch: Facebook's User Fallout
- The Powerful Advantages of Using an OLED Screen for 2 Years!
- Ultimate Guide: Overcoming Voice Chat Glitches in Your League Matches
- Why Can't Your iPhone Get Texts From an Android Phone? Find the Solution Now
- YouTube Games: Unleash Your Potential on New Mini Challenges
- Title: From PlayStation to Your Desktop: PS4 Controller Guide
- Author: William
- Created at : 2025-01-14 16:26:58
- Updated at : 2025-01-16 16:05:55
- Link: https://games-able.techidaily.com/from-playstation-to-your-desktop-ps4-controller-guide/
- License: This work is licensed under CC BY-NC-SA 4.0.