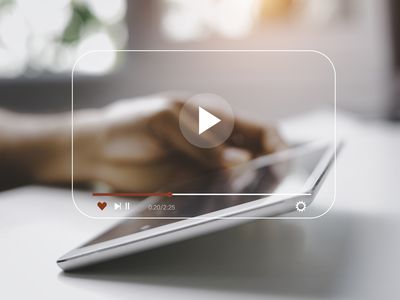
Fine-Tuning Settings for a Perfect Typing Experience on Steam Deck

Fine-Tuning Settings for a Perfect Typing Experience on Steam Deck
As rad as the Steam Deck is, it comes with a slight learning curve. And of the first issues you’re likely to run into is how to bring up the Steam Deck’s on-screen keyboard. It’s not always as straightforward as it seems, as the Deck’s keyboard behaves a touch differently depending on how you’re using it.
Here’s how to bring up the Steam Deck in various scenarios.
How to Bring Up the Steam Deck Keyboard In-Game
If you need to type in a text field while in-game, selecting the field will usually bring up the Steam Deck’s keyboard. Such is the case when renaming a colonist in “RimWorld”.
What if My Steam Deck’s Keyboard Still Doesn’t Appear After Selecting a Text Field?
First, be sure you’ve given the Steam Deck two seconds at most for the Steam Deck keyboard to appear. If nothing is happening,hold Steam Button > X (just one of severalsecret Steam Deck shortcuts you need to know ). The Steam Deck will appear at the bottom of the screen per usual. See it in action below in the classic immersive RPG “Deus Ex”.
How to Bring Up the Steam Deck Keyboard in SteamOS
If you’re beating your head against your desk and screaming aloud, “Why is the Steam Deck keyboard not appearing when I press theSteam Button andX in SteamOS,” let me save you the additional headache. The Steam Deck keyboard shortcut does not work in SteamOS so long as a text field is present on-screen (as of August 2023). Whether this is a bug or a feature yet to be implemented is unknown at this time.
But you don’t need to use this button combo anyway. To bring up the Steam Deck keyboard in SteamOS, select the text field where you want to type. The Steam Deck keyboard automatically appears every time. See an example below.
How to Bring Up the Steam Deck Keyboard in Steam Desktop
Be sure you know how to get into Steam Desktop. To do that, hold down thePower button , then chooseSwitch to Desktop . Your Steam Deck will immediately restart in Desktop mode.
Once in Desktop Mode, ensure that the Steam Client is running. In most cases, it should immediately boot up. But if not, either double-click on theSteam icon viaR2 or selectL2 > Library to open the Steam Client.
Once the Steam Client is running, use the Steam Deck keyboard shortcut by holding theSteam Button > X to make it appear. The Steam Deck keyboard will load regardless if there is a text field on-screen.
The Steam Deck keyboard will not appear in Desktop Mode if the Steam Client isn’t running.
Effortlessly Bring Up the Steam Deck’s Keyboard in SteamOS, Desktop Mode, or In-Game
The Steam Deck’s on-screen keyboard may seem like it acts a bit funky once you first use the Steam Deck. But once you learn the ins and outs of the Deck, the keyboard is at your beck and call whenever you need it!
FAQ
Q: How Do You Use the Escape Command on Your Steam Deck Keyboard?
Numeroussecret shortcuts for your Steam Deck can make navigation a breeze. But, to specifically use the escape command shortcut on your Steam Deck with the on-screen keyboard, press theSteam Button + D-pad left at the same time. Your Steam Deck should then close the current software you are running as soon as you enter the command.
Q: How Do You Use a Mouse and Keyboard With Your Steam Deck?
You can connect a keyboard and mouse to your Steam Deck via wired connections or Bluetooth. For a wired connection, plug your accessories into your Steam Deck through the USB-C or USB-A ports on your console. For Bluetooth, ensureBluetooth is enabled, and hold down theCreate button on your console while simultaneously pressing whatever represents the sync button on your accessories. This process is similar toconnecting a DualSense controller to your Steam Deck .
Q: How Do You Change the Keyboard Layout on Your Steam Deck?
To change the keyboard layout of your Steam Deck, press theSteam Button on your console and select the option forSettings . From here, selectKeyboard and then chooseEdit underActive Keyboards to pick your desired keyboard layout. It’s also important to note that from theKeyboard menu, you can also change yourCurrent Keyboard Theme to further customize your on-screen keyboard.
Also read:
- [New] Mastering iOS Perfecting Podcast Playback for 2024
- 2024 Approved Unleash the Full Potential of Your Android Device with OBS Studio
- Become an Iconic Crafter Kapwing's Meme Toolkit
- Exploring the World of Artificial Intelligence Computers: Are They Worth Your Investment?
- How to Subscribe to a Twitch Channel With Prime Gaming
- In 2024, Unveiling Top FreeFire Strategies on YouTube
- Mastering Windows Security: PIN Fix Strategies
- Step-by-Step Guide: Transferring Your Data From an Older iTunes Backup to the Latest iPhone Models (iPhone 15, 14, and 13)
- Step-by-Step Process: Install the Latest Epson Drivers for Your Windows 11 PC
- The Appeal Behind Cozy Video Game Experiences
- The Easy Way to Get Discord Up and Running on Mac
- The Magnificent Art of Pokemon Go Streaming On Motorola Moto G23? | Dr.fone
- The Ultimate Steam Skill Strategy Manual
- When Is Upgrading to RTX From GTX a Smart Move?
- Title: Fine-Tuning Settings for a Perfect Typing Experience on Steam Deck
- Author: William
- Created at : 2024-12-13 23:38:02
- Updated at : 2024-12-17 06:47:23
- Link: https://games-able.techidaily.com/fine-tuning-settings-for-a-perfect-typing-experience-on-steam-deck/
- License: This work is licensed under CC BY-NC-SA 4.0.