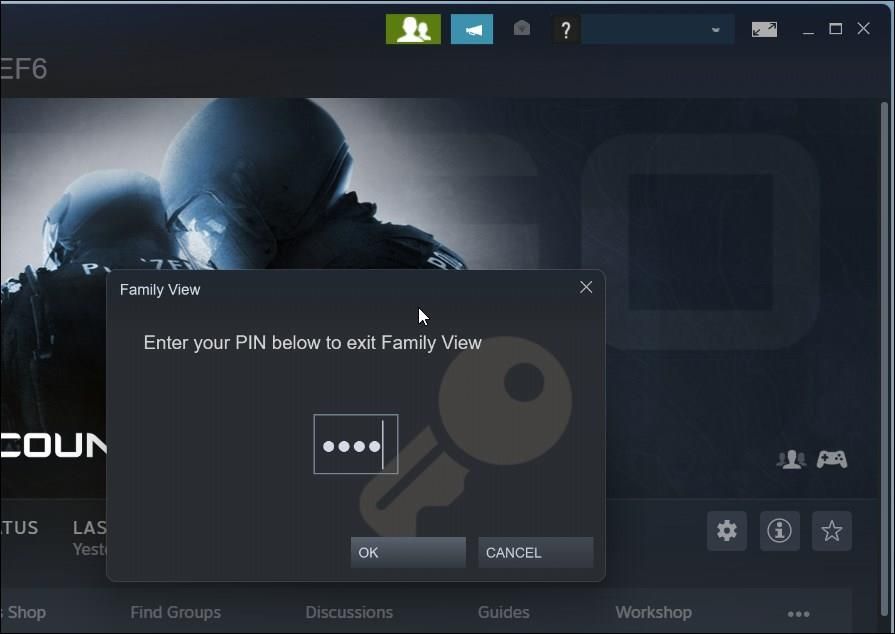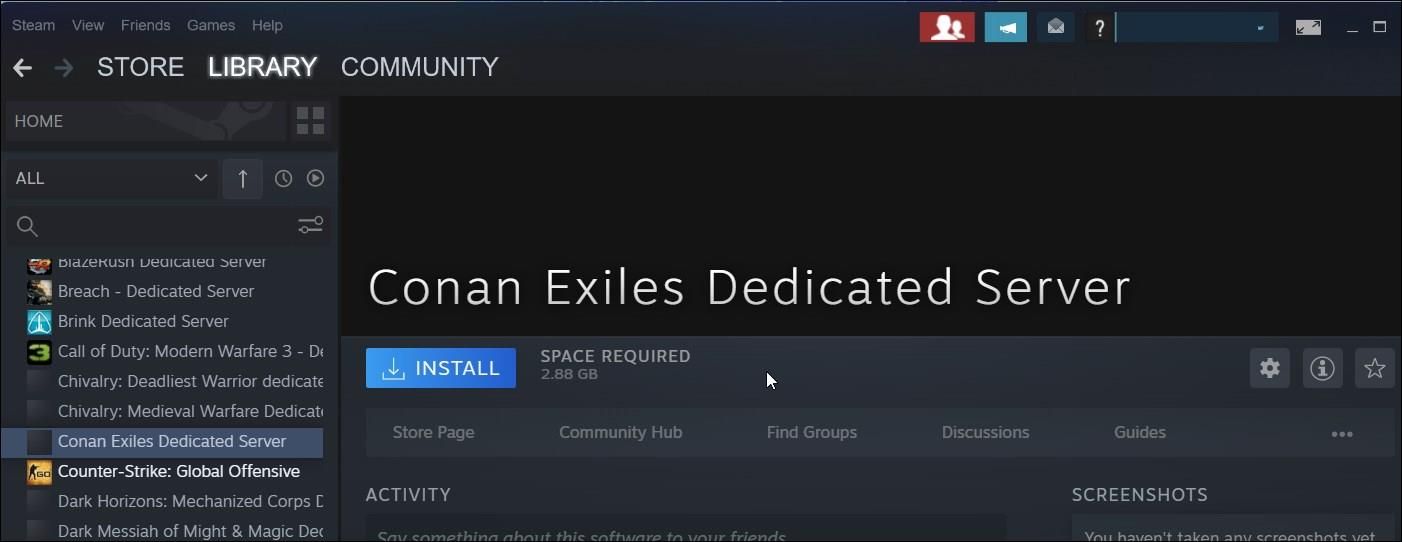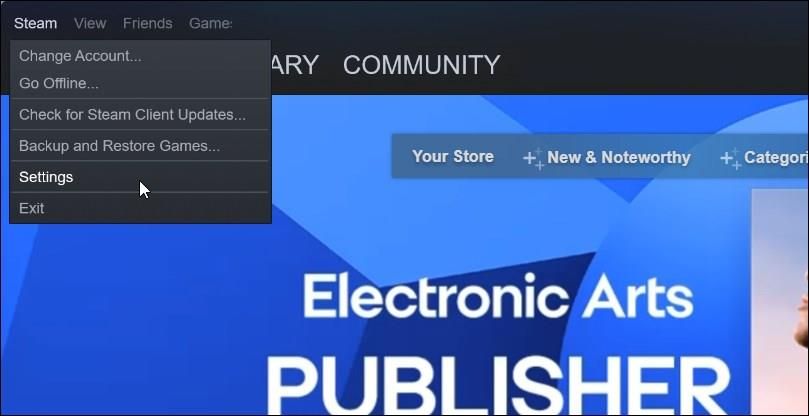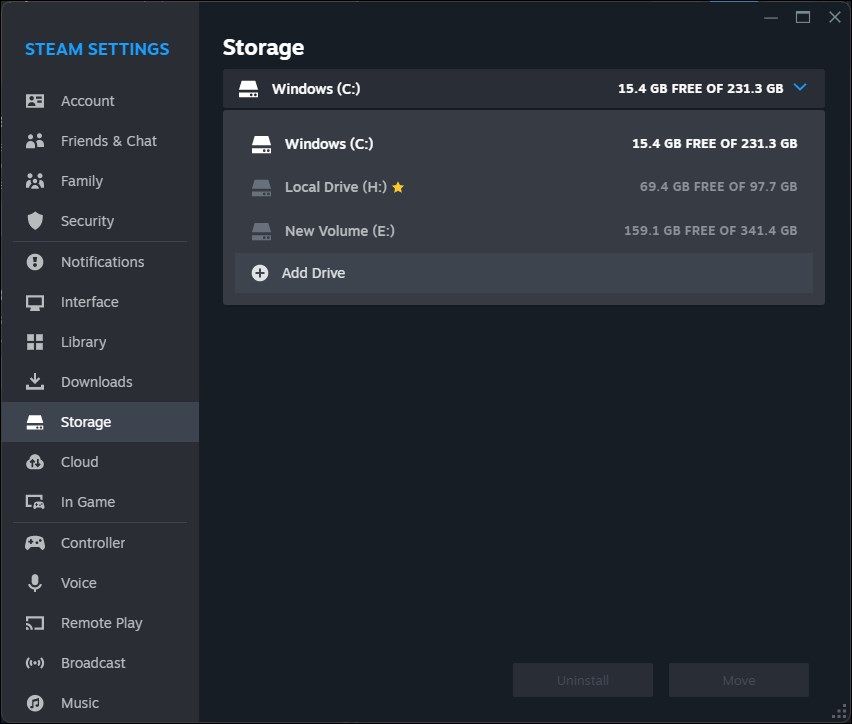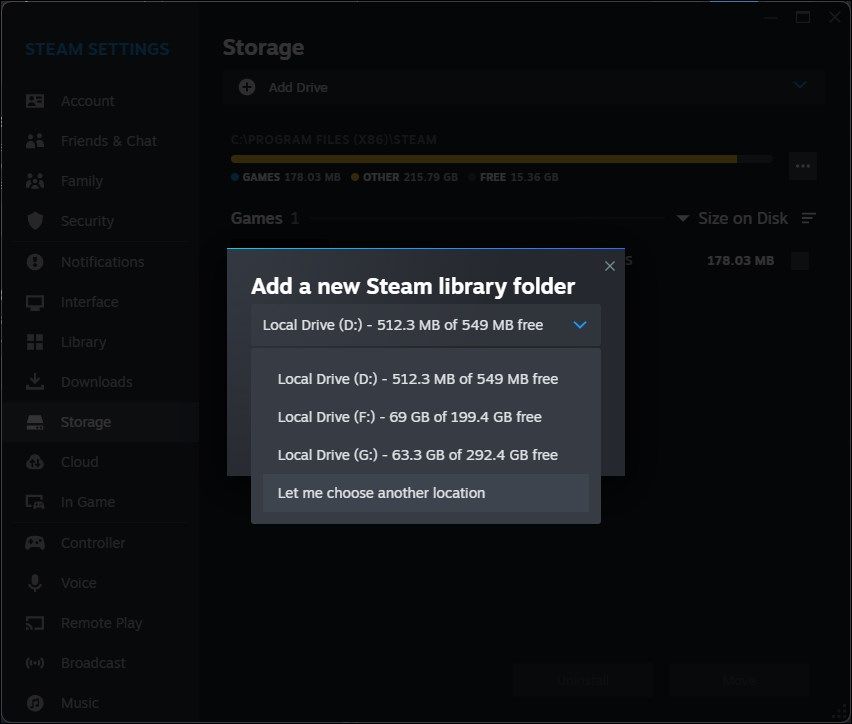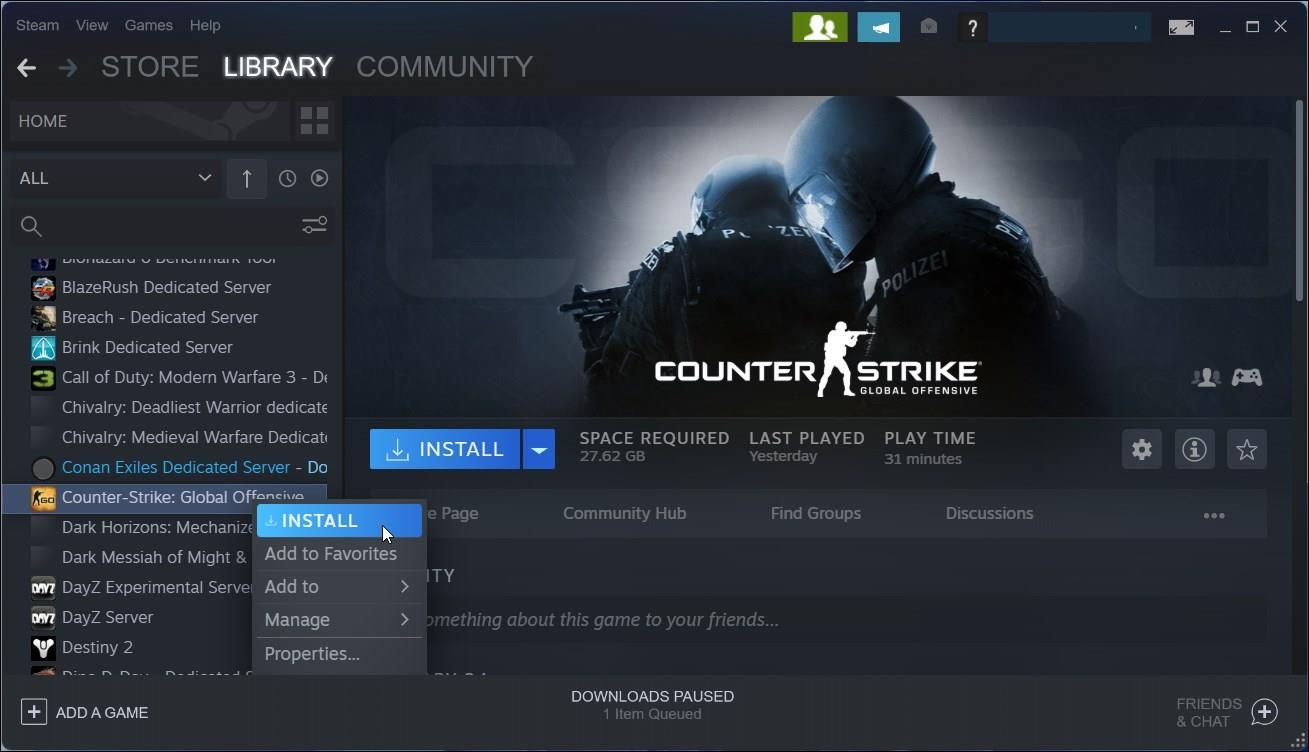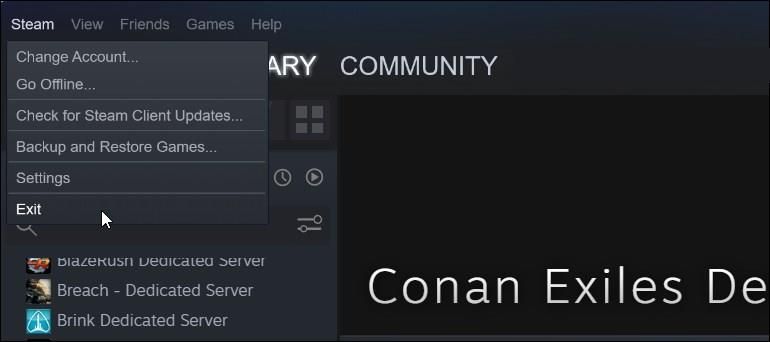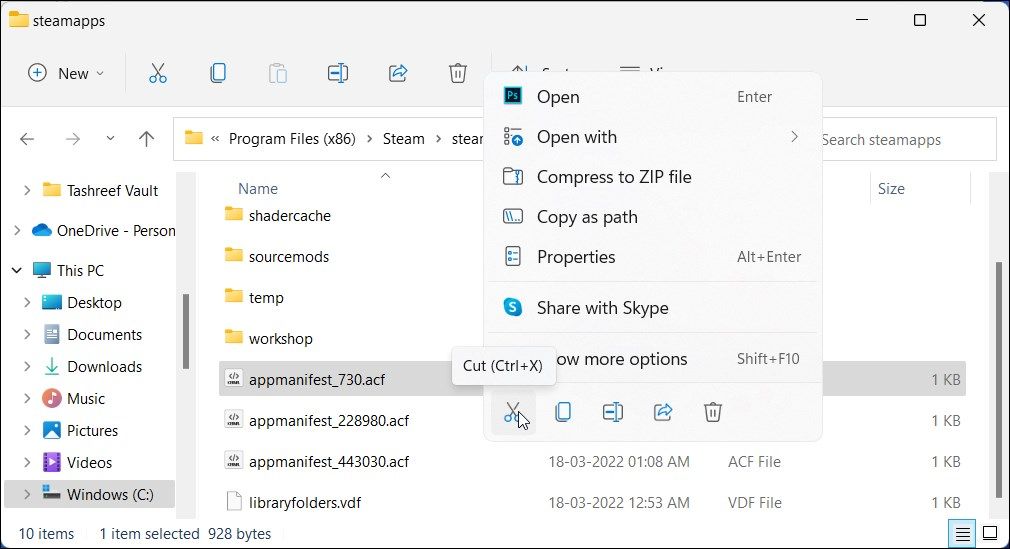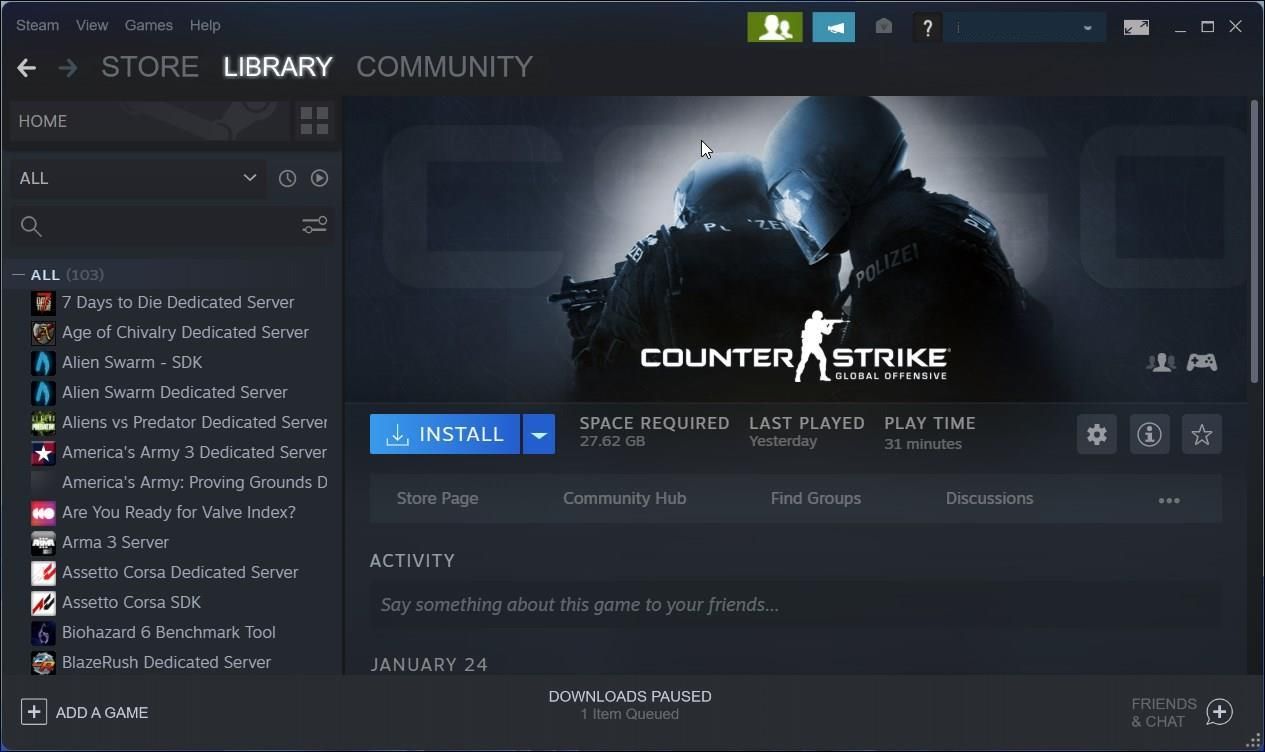Ensuring Accurate Game Detections by Steam

Ensuring Accurate Game Detections by Steam
The Steam client has a built-in backup and restore feature. You can use it to create a backup of your existing Steam library and restore your game files from the backup.
You can also manually create a backup of the game installation folder and restore it after performing a clean install. However, after a clean install or restart, Steam may not recognize your installed games and prompt you to reinstall the apps.
This is a reoccurring issue reported on both Windows 11 and 10 computers. Fortunately, you can force Steam to locate your games from the installation directory with a bit of tweaking. Here’s how to get Steam to recognize the installed games on your PC.
Disclaimer: This post includes affiliate links
If you click on a link and make a purchase, I may receive a commission at no extra cost to you.
Why Doesn’t Steam Recognize My Installed Games?

Steam may fail to recognize installed games if you have changed the default Steam folder. In other instances, abrupt Steam client shutdown and missing .acf files for the games are the common contributors to this problem.
Here are a few things that you can try to get Steam to recognize your installed games and save time and data downloading the games all over again.
1. Reinstall Steam Games Without Downloading
According to Steam, some games may appear not installed if the Steam client fails to recognize the installation files. Provided that you have the game folder in the correct location, you can begin the download process. This will force Steam to recognize the existing installation files without downloading the files all over again.
Note that this requires you to sign in to your Steam account. Explore our troubleshooting guide to fixcan’t sign in to Steam issue if you struggle to log in.
Follow these steps to reinstall games in Steam without downloading:
OpenFile Explorer (Win + E) and navigate to the following location:
C:\Program Files (x86)\Steam\steamapps\commonMake sure the folders associated with the affected games exist in the above location.
If yes, Launch the Steam desktop app and log in if the session has expired.

Next, make sure you are not inFamily View . To do this, click theFamily View icon in the top right corner of the screen and enter yourPIN to exit Family View.
Next, open theLibrary tab in the top left corner. It lists all the games that you own and installed on your PC.
Click on the affected game and then click theInstall button.

As Steam begins to install the game, it will likely recognize the existing files and complete the installation without downloading the game files all again.
2. Add an Existing Installation Folder
You canchange the default game download location on Steam to save large games on a different drive or partition. If you have moved your games previously or had a custom location to store game data , Steam won’t be able to find the game files and will show them as uninstalled.
To fix this, you can manually add any existing game folders to the Steam client using Steam Manager.
- Launch the Steam client and make sure you are not in Family View.
- Next, click onSteam in the top left corner and selectSettings .

- In theSettings window, open theStorage tab in the left pane.
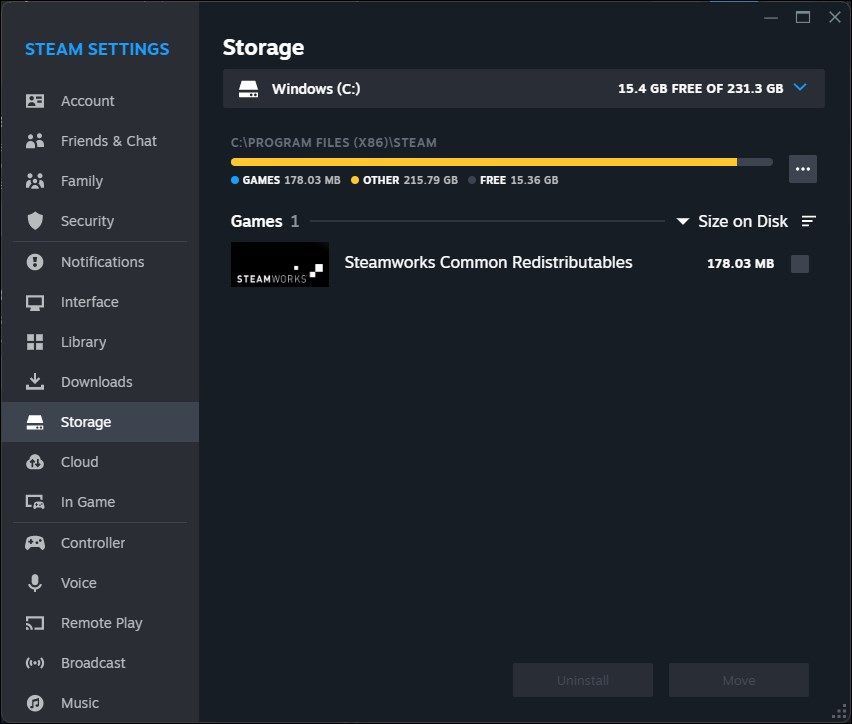
4. Click the drop-down underStorage . By default, it shows you the current game storage drive and location.
- SelectAdd Drive from the drop-down options.

- Click the drop-down inAdd a New Steam Library Folder dialog, and select theLet me choose another location .

- Next, click theAdd button.
- Browse through your storage drives and select the Steam game folder you want to add.
- Click theSelect Folder button to add the folder.
Steam will look for the game files in the newly added folder. If found, it’ll show them in your Steam library. If the game doesn’t appear immediately, relaunch the app and check your library again.
3. Manage the .acf Files for the Steam Games
The .acf files in Steam are used to store data and configuration cache. Basically, each .acf file has a unique appid (App ID) and stores game information such as install and DLC download states, buildid (Build ID), and other user preference information.
If the .acf file associated with a Steam game is missing or corrupted, Steam may fail to recognize installed games. To fix this problem, you can move out the existing .acf files and move them back again, forcing Steam to recognize installed games. Before you begin,check if you have enough space to install the Steam game .
- Launch the Steam client on your PC.
- Open theLibrary tab.
- Next, select the game that you want to play. It will show asUninstalled with an option to Install.
- Click theInstall button, select the installation directory and clickFinish .

- Next, hover your cursor over theLibrary tab and selectDownload .
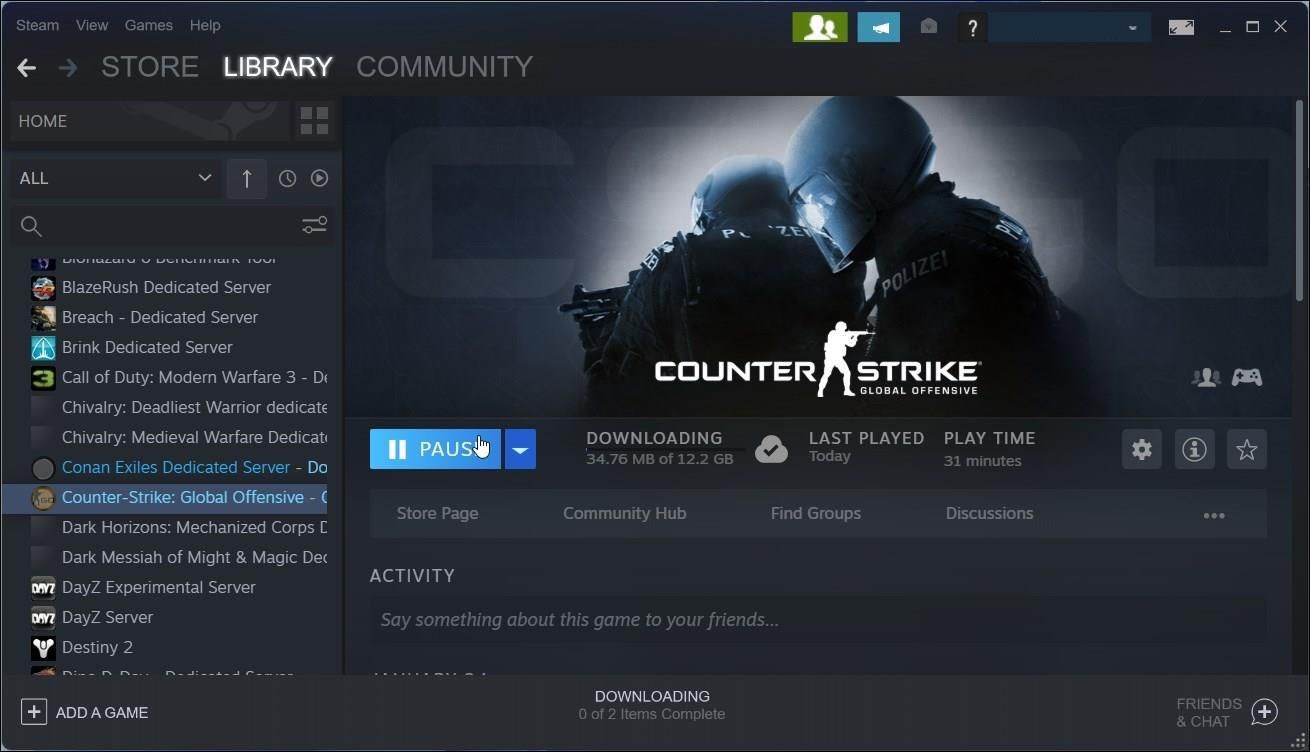
- Click thePause button to pause the download for the affected game.

- Next, click onSteam (in the top left corner) and selectExit . It is important to exit the Steam client. If you close the app without exiting, you won’t be able to make the necessary changes.
- PressWin + E to open File Explorer and navigate to the following location:
C:\Program Files (x86)\Steam\steamapps\ - If you have changed the default Steam installation folder, then navigate to the appropriate directory and check if all game files exist.
- Inside theSteamApps folder, locate the**.acf file** associated with the affected Steam game. For example, the .acf file for theCounter-Strike: Global Offensive game isappmanifest_730.acf .730 is the appid (App ID) for this game. Similarly, all the games have different appid. You can find the appid for all the Steam games onSteamdb.info .

- Locate theappmanifest_appid.acf file for your game inside thesteamapps folder and move it to a different folder or your desktop. Don’t delete the file, as you will need to move it back again.
- Next, launch theSteam app and open theLibrary tab. It will show the affected game as uninstalled.
- Exit theSteam client.
- Next, move theappmanifest_appid.acf file back to the steamapps folder atC:\Program Files (x86)\Steam\steamapps\ .

- Launch the Steam app and resume theUpdate/Download . Steam will find the existing game files and show your game in the Steam library.
Make Steam Recognize Installed Games
Installed Steam games often become unavailable or show uninstalled after a Steam reinstallation. You can fix this issue by pointing Steam to the proper alternate installation directory or initiating a reinstallation to force Steam to recognize the games.
If the problem is because of a corrupted .acf configuration file, you can restore the missing file with a bit of tweaking in the Steam library and the installation directory.
Also read:
- [New] 2024 Approved Countering Harshness Maintaining Poise Online
- [New] 2024 Approved The Path to Prominence Secure 1,000 IG Allies/Month
- [New] Mastering Video Recording CamStudio's Total Package
- [Updated] Unlocking the Secrets of iPhone Recording for 2024
- 1. Unlock FREE Gaming & Streaming on Linux: Nobara's Essential Guide (One Important Note!)
- 2024 Approved Immaculate Image Freezing Your Desktop View
- Encouraging Students to Critically Analyze How Periodic Trends Can Be Used to Predict Product Formation and Reaction Pathways in Organic Chemistry Syntheses, Such as Electrophilic Substitutions or Additions Involving Halogens (Group 17 Elements).
- How to Bypass Android Lock Screen Using Emergency Call On Oppo Reno 10 Pro+ 5G?
- How to recover old videos from your A60
- Labor Day Deal Alert: Get a Free $60 Off on the Latest Nintendo Switch OLED at Walmart | Tech Insights From ZDNet.
- Master Your Game with Razer's Blackshark V2 Pro Headset: An In-Depth Review by ZDNet
- Top-Rated Gaming Mouse Mats - Featuring the Latest Reviews by ZDNet
- Troubleshooting Hardware Glitches Causing Display Problems on Windows 11/10: Effective Fixes Inside
- Ultimate Ranking of Top 6 Hard Drive Data Retrieval Tools for Solid-State Drives
- Title: Ensuring Accurate Game Detections by Steam
- Author: William
- Created at : 2024-10-08 06:33:25
- Updated at : 2024-10-13 07:46:03
- Link: https://games-able.techidaily.com/ensuring-accurate-game-detections-by-steam/
- License: This work is licensed under CC BY-NC-SA 4.0.