
Enhance Your PS Experience with Effective Shopping

Enhance Your PS Experience with Effective Shopping
Gone are the days when you needed to line up at your local games store to buy the newest games. Launched in 2006, the PlayStation Store has made it convenient for fans of Sony to buy games for its consoles from the PS3 onwards.
So long as you have funds in your PlayStation wallet, you will be able to buy games on the store. Adding funds and buying games is simple, quick, and easy.
What You Need to Know About the PlayStation Wallet
All adult PlayStation Network (PSN) accounts have an online wallet that can be topped up using registered payment methods. Upon creation, child accounts have a spending limit of $0 that can be adjusted by the PSN account family manager.
While PSN Wallet funds do not expire, there are wallet limits per region, such as $375 in the United States and £150 in the United Kingdom. PSN Wallets can make PlayStation Store purchases within the PSN region where you purchased your funds. For example, you will not be able to use your PSN Wallet funds in GBP in the US PlayStation store, or vice versa.
Now that you know about the PSN Wallet, we’ll walk you through the various payment methods to pay for games on the PlayStation Store.
How to Add Funds to Your PlayStation Network (PSN) Account
There are three main ways that you can pay for games (and other items) on the PlayStation Store:
- Credit/Debit Cards.
- PayPal.
- PlayStation Store Cards.
Here’s how to load your PSN wallet through each method:
1. Credit or Debit Cards
Using your PlayStation console, go to Settings > Users and Accounts > Account > Payment and Subscriptions > Payment Methods . Once you have entered your password, selectAdd a Credit or Debit Card , input your card details, and confirm.
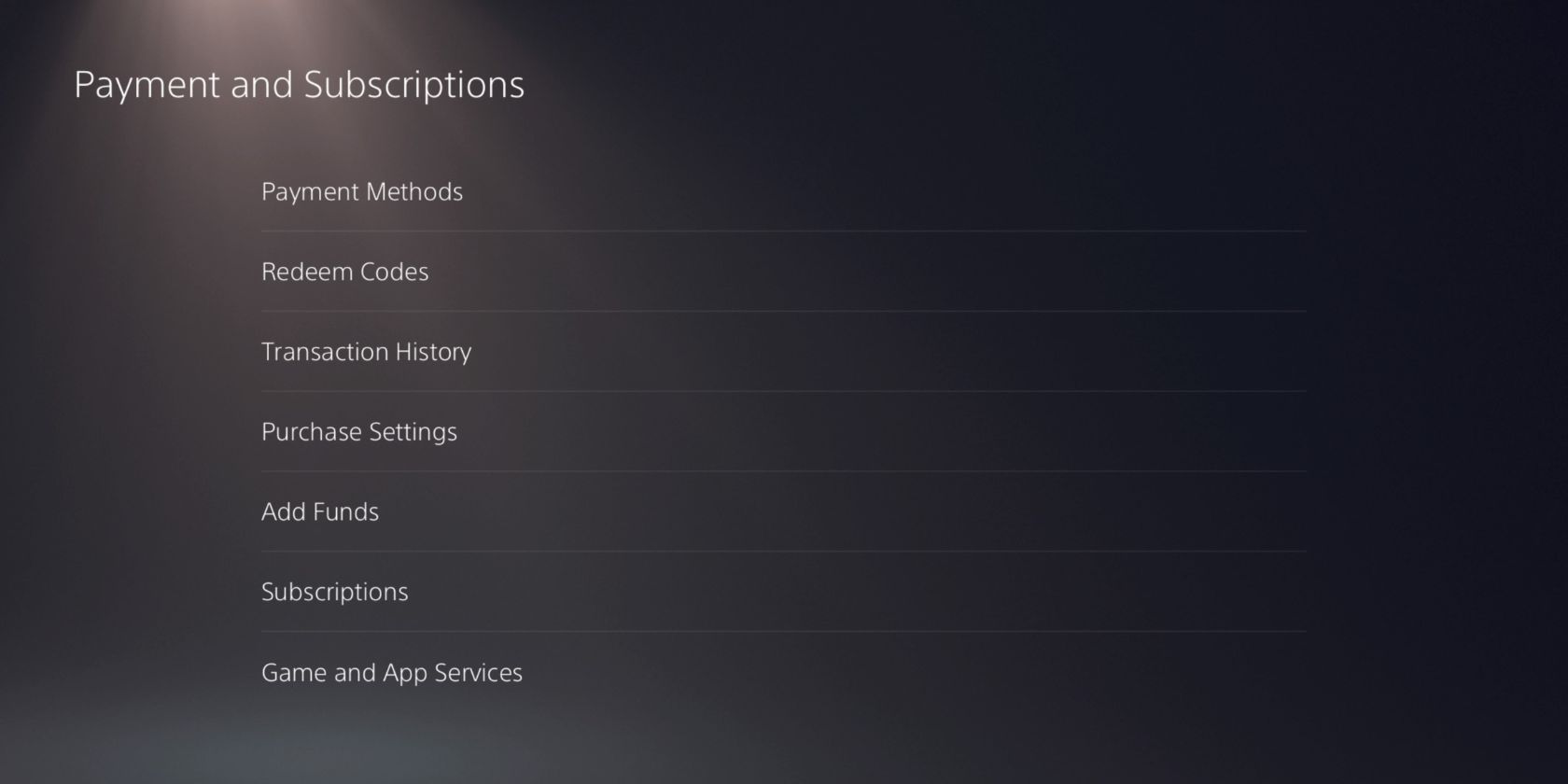
Credit and debit cards only work when your address matches the region of where your PSN account is registered. You may link a maximum of three credit or debit cards to your PlayStation wallet.
Due to the Address Verification System (AVS), users commonly experience verification issues when paying for games on the PSN store using credit or debit cards. To fix this, check if your card is compatible with AVS by calling your bank, and be sure to type exactly how your bank statement shows your address.
Additionally, avoid using special characters such as hyphens, apostrophes, or slashes. Spell out numbered street names, remove anything that signifies direction, and replace any special characters with the closest letter in the Latin alphabet. PO boxes and military addresses are also currently not accepted.
If you prefer, you can link a PayPal account to your PSN account instead.
2. PayPal
Using your PlayStation console, go to Settings > Users and Accounts > Account > Wallet > Payments and Subscriptions > Payment Methods > Add a PayPal Account and confirm your log-in details.
SelectPayPal underPayment Methods , choose the top-up amount, and authorize your payment.
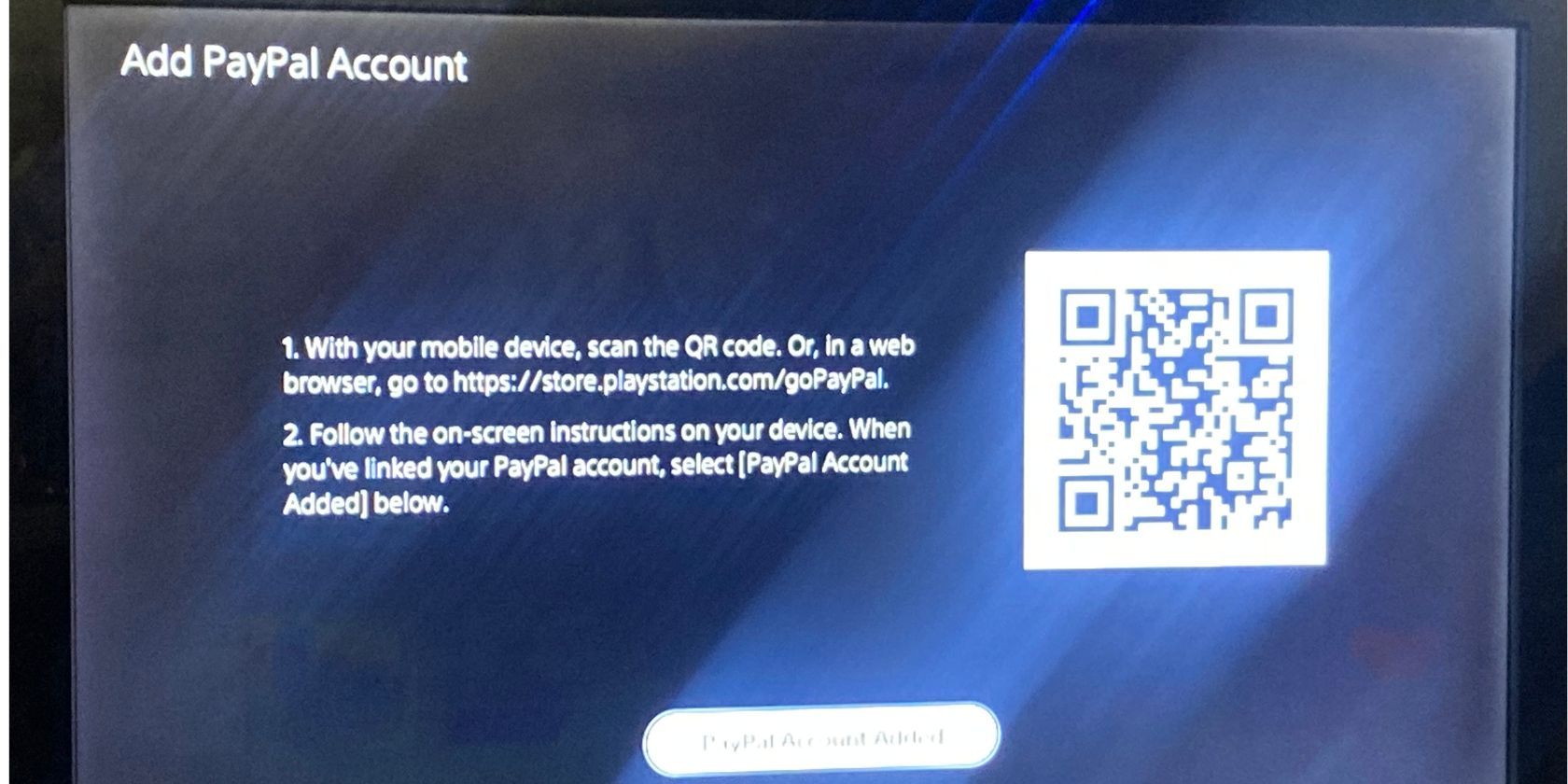
Be sure to check the PayPal list of countries that support PSN direct payments. Remember that you can only register one PayPal account to one PSN account at a time. Alternatively, PayPal gives you the option to buy PlayStation Store cards directly from its website.
If your country does not allow PayPal direct payments, or you prefer to keep your personal details private, you may opt to purchase PlayStation Store cards instead.
3. PlayStation Store Cards
To redeem a PlayStation Store card, go to the PlayStation Store > More (three horizontal dots) > Redeem Code . Input the 12-digit code from your card, and selectRedeem .
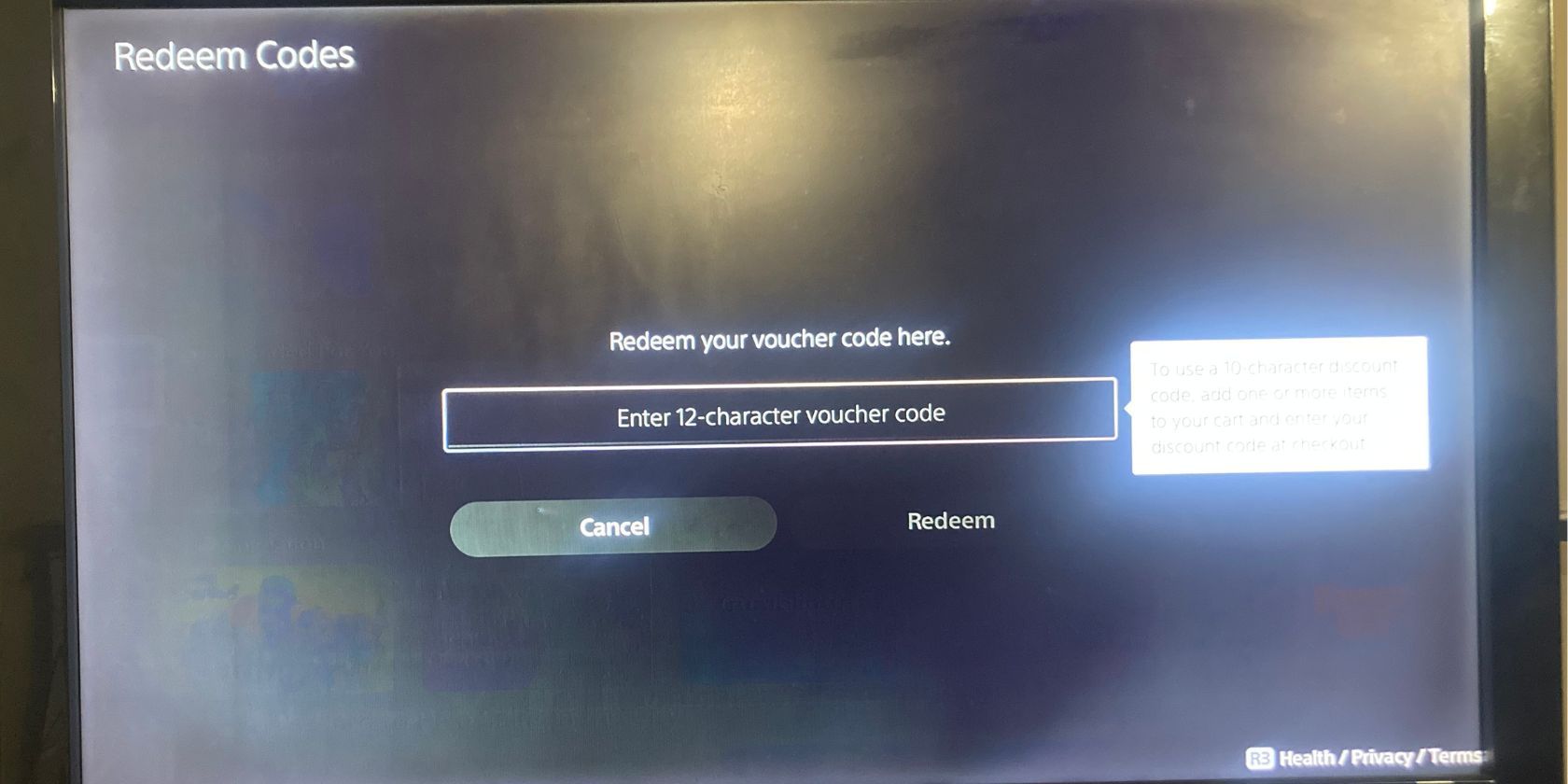
You can purchase PlayStation Store cards from a number of different retailers. Bear in mind that some vouchers will require activation from the retailer and will be valid a year up after purchase.
Now that you know all the ways that you can load money onto your PSN account wallet we can proceed to the fun stuff.
How to Buy Games From the PlayStation Store
On your PlayStation home screen, select thePlayStation Store . From there, you can choose from the various options on the top menu, or scroll to see various categories of games. Make sure to keep up to date withhow to get PS4 and PS5 games for cheap so you save some money.
The PlayStation store lets you purchase games, movies, TV shows, and add-ons. Should you already know what game you want to play, you may selectSearch and type in the specific game title.
If you want to browse the entire game catalog, you may selectBrowse& from the top menu of the PlayStation Store. From there, you can sort the games using theAdd Filter andSort buttons. Games for pre-order will also be available.
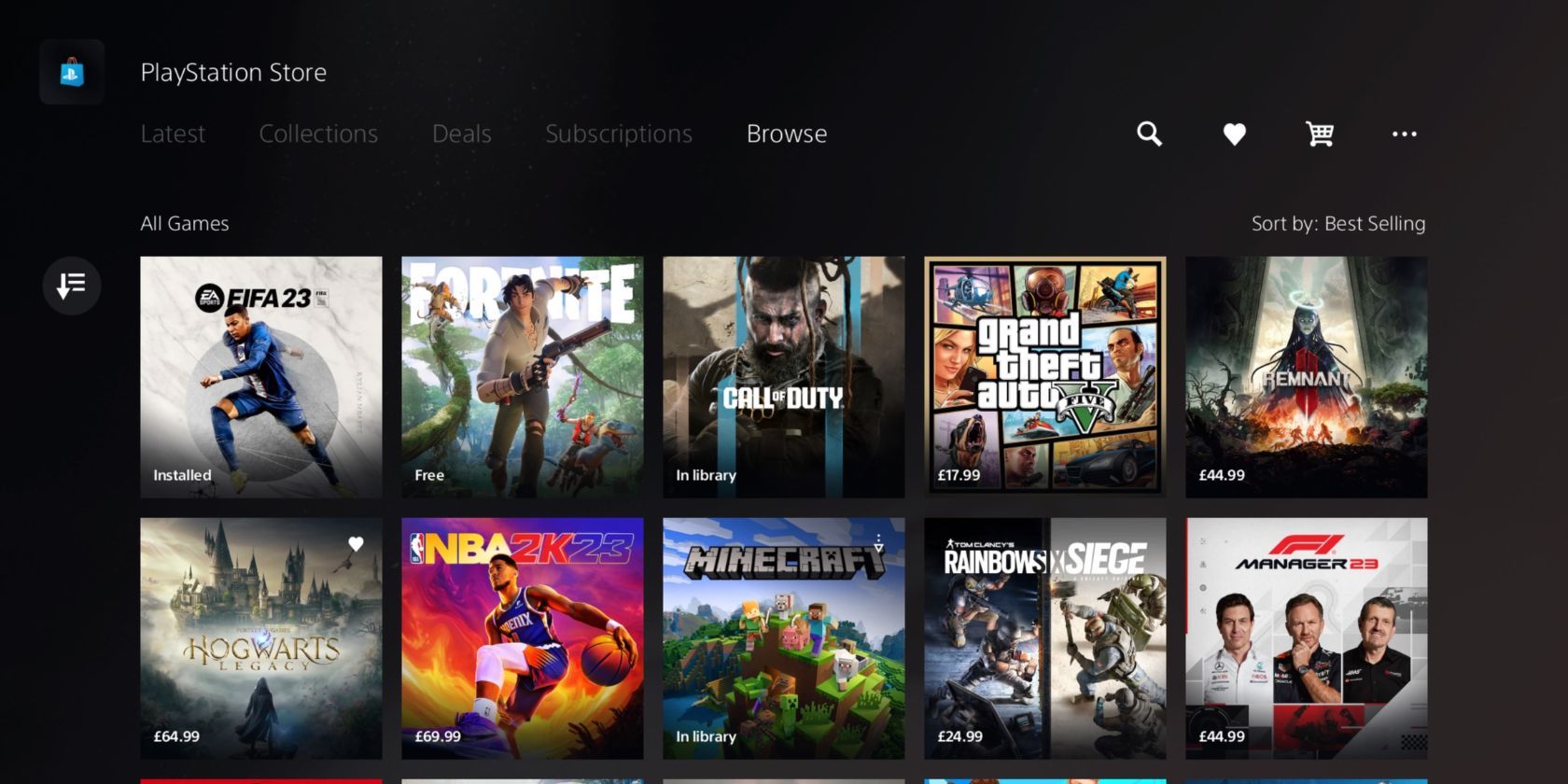
Download Games for Free
Whether it’s a seasonal promotional campaign or a long-term offering, there are many games available for free on the PlayStation store. To see the currently available catalog of free games, selectFree to Play on the right-side column.
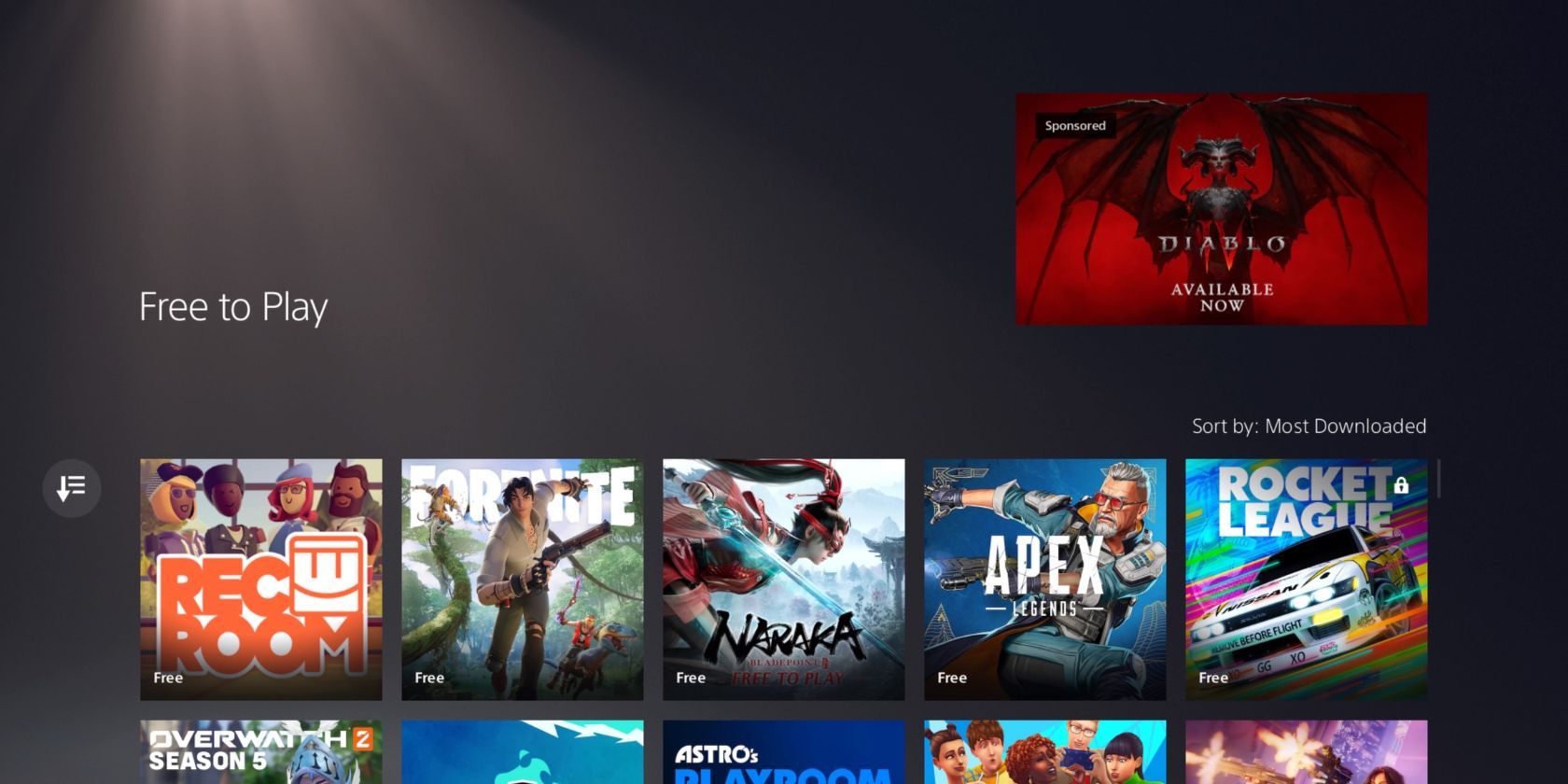
Upon selecting the game that you want to play on the catalog, a screen with aDownload button will appear. Once you click that, the game will begin downloading immediately.
Download a Paid Game
Once you have selected the game you want to download from the paid catalog, a screen with anAdd to Cart button next to the game price will appear.
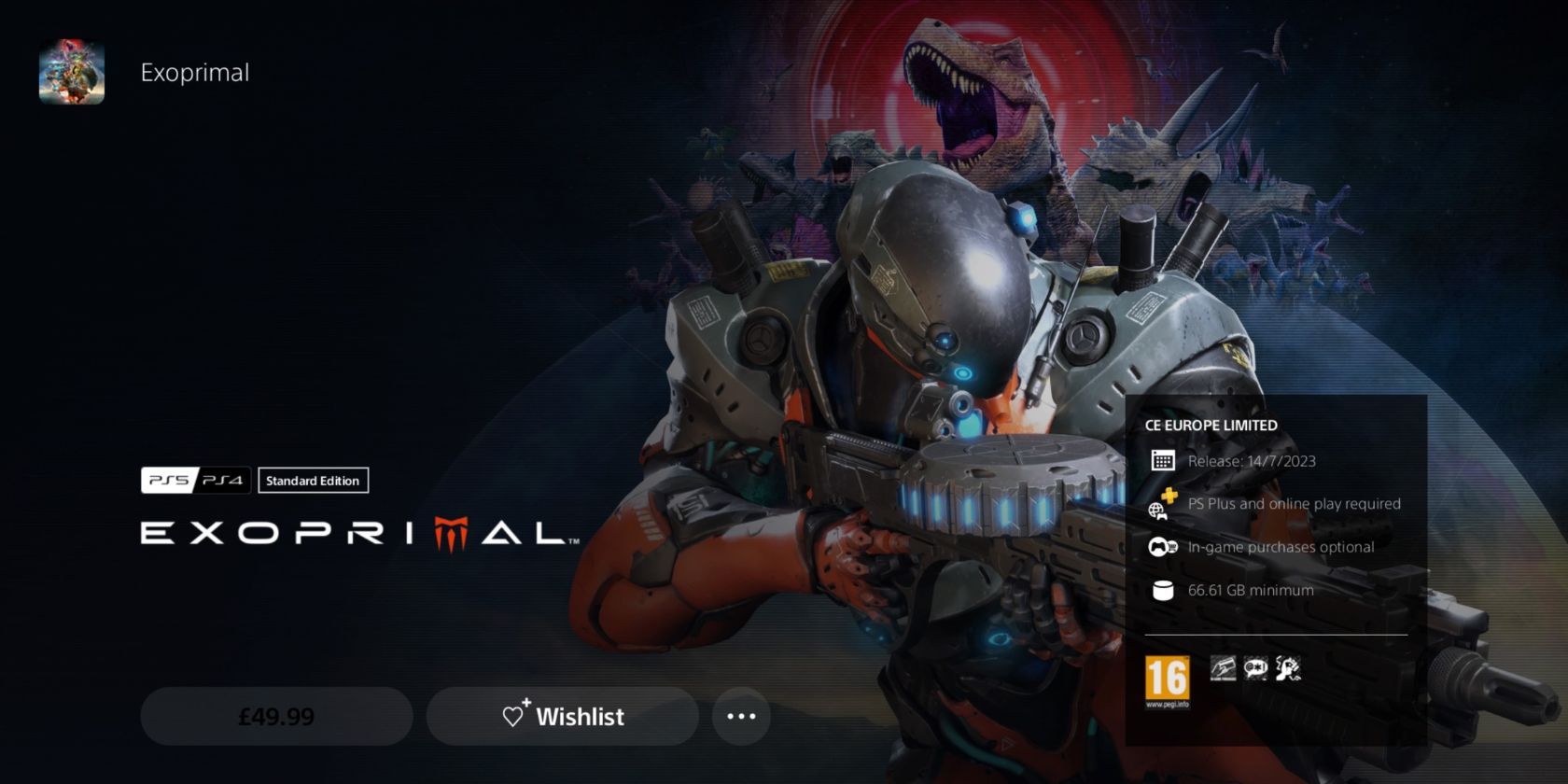
After selectingAdd to Cart , you will be given the option to eitherContinue Shopping orProceed to Checkout . You may add additional games before moving on. After selecting your payment method and confirming payment, you will be able to download the game and play it.
How to Check Payment History on PSN
After every transaction, make sure your PSN account reflects the correct balance and review the payment history on your credit/debit card statements or PayPal account.
To check your payment history on your PSN account, go to Settings > Users and Accounts > Account > Payment and Subscriptions > Transaction History .
If you’re seeing transactions that you know you didn’t make, you may want tocheck if someone else is using your PSN account .
How to Refund Your PSN Wallet
If you have changed your mind about a game you have purchased on the PSN store, you have 14 days torequest a refund on PlayStation 4 or 5 . For pre-orders, you may ask for a refund up until the official release date.
Should you be unhappy with a PlayStation subscription, you may also request a refund with the appropriate deductions depending on how much you have used the service.
Please note that once you have downloaded or streamed your purchase, you are no longer eligible for a refund unless the content is faulty. For any kind of refund or cancelation, you can send a message toPlayStation Support .
Make the Most of the PlayStation Store
With the PlayStation Store, buying games has never been easier.
Not only do you have access to games from the previous generation of consoles, but you can also download the latest games from the comfort of your own home. With just a credit or debit card, PayPal account, or gift card, you have a world of entertainment at your fingertips.
Also read:
- [New Release] Quick Guide for Downloading & Setting up Samsung M2 2070'S Driver Software
- [Updated] In 2024, Step Into the Future Elevate Your Gameplay with FBX Recorder
- A Step-by-Step Guide to Fixing a Broken Steam Disk with Ease and Expertise
- Dropping Paywalls: 5 Reasons to Keep Your Games Home
- Google Play Services Wont Update? 12 Fixes are Here on Xiaomi Redmi K70 | Dr.fone
- Learn From My OLED Faux Pas: Smart Screen Selection
- Navigating the Advanced Features of AMD's RX 7800XT, 7700XT
- The Real Deal: Value in Meta's Verification
- The Ultimate 240Hz Screen Guide for Gamers
- The Ultimate Guide to the Moto Craftsmanship: Delving Into the Powerful Performance & Unmatched Battery Capacity
- Title: Enhance Your PS Experience with Effective Shopping
- Author: William
- Created at : 2024-11-23 09:39:44
- Updated at : 2024-11-25 00:33:13
- Link: https://games-able.techidaily.com/enhance-your-ps-experience-with-effective-shopping/
- License: This work is licensed under CC BY-NC-SA 4.0.