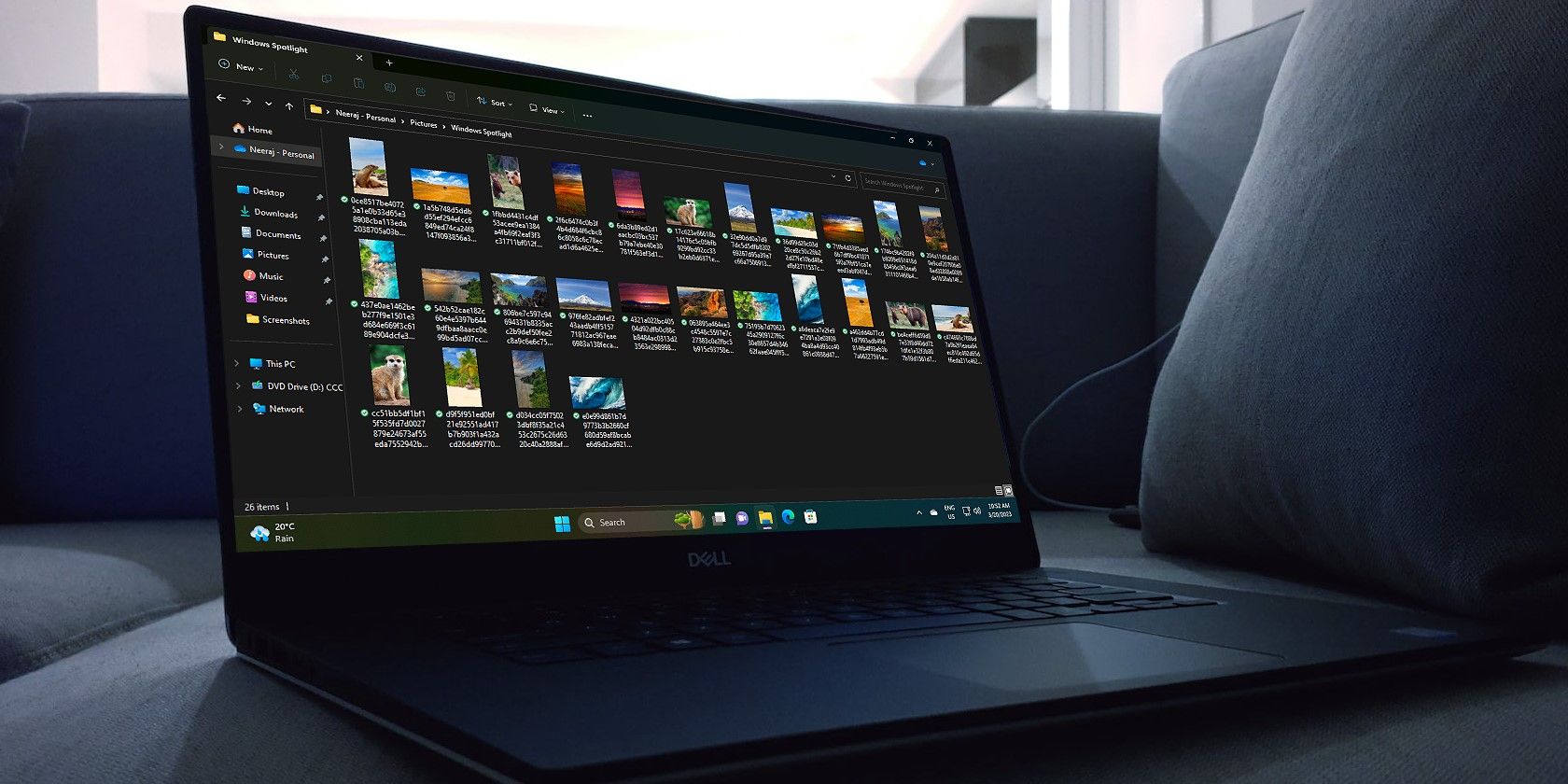
Enhance Visual Clarity: Explore 2 Ways to Measure Your Phone's FPS

Enhance Visual Clarity: Explore 2 Ways to Measure Your Phone’s FPS
Whether you’re a casual gamer or a competitive one, squeezing the most performance out of your device never hurts. One of the easiest ways to check if you’re having a smooth gaming experience is to keep an eye out on the FPS counter.
There are plenty of ways you can track the frame rate in games on a PC, but your options become sparse when it comes to gaming on your phone. Read on to find out just how you can check the frames per second in games on an Android phone or tablet.
Disclaimer: This post includes affiliate links
If you click on a link and make a purchase, I may receive a commission at no extra cost to you.
What Is an FPS Counter?
The termFPS has multiple meanings , but “frames per second” specifically is a great way to indicate how optimally and smoothly your games are running. An FPS counter is a simple tool that displays the number of frames your device is rendering every second.
These calculations are in real-time and are useful for benchmarks, diagnosing issues, or just having peace of mind. The general formula dictates the more frames per second you have, the better your gaming experience is going to be.
Enabling this feature on a computer is easy and accessible, given just how many goodFPS counter apps for Windows there are. For Android, on the other hand, your options are limited and quite finicky.
1. Track FPS Using Your Default Game Booster App
Most performance-centric Android phones have their own game booster app or plugin of some kind. For Poco it’s the Game Turbo service, for ROG Phones it’s called the X Mode, and there’s also agaming mode for OnePlus devices .
Usually, the easiest way to enable the gaming mode on your phone is to launch a game that your game booster plugin supports, and you should automatically see a heads-up notification prompting you to enable or tamper with a few options. If not, look for a separate Games app in your app drawer and make sure your favorite games are added to the list.
To enable the FPS counter on a OnePlus phone for example:
- Launch any game you wish to play, and you should see a heads-up notification indicating that you can use the gaming mode features for this game.
- Swipe down from either the top-left or top-right corner of your screen and a menu with loads of features should pop up.
- Scroll down through the options and tap onSystem Status .
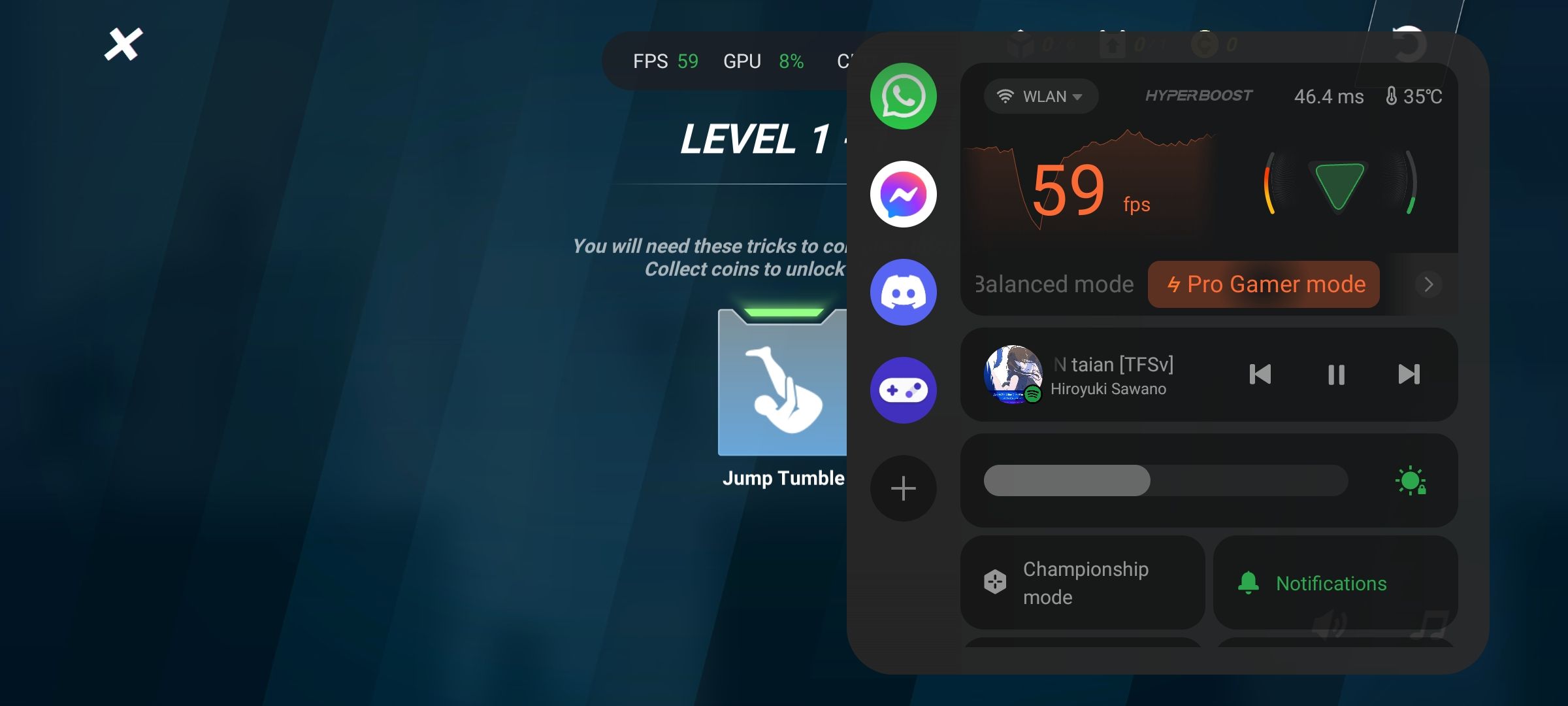
This should bring up a sticky FPS counter while you’re playing your game. Depending on your phone, you might even be able to peep into other details like your CPU and GPU usage as well.
2. Track the Frame Rate Using a Third Party App
The method above should suffice for most gaming-centric phones from manufacturers like OnePlus, Xiaomi, ROG, and even Google. Unfortunately, not all phones come preloaded with a gaming mode.
There are a couple of third-party apps on the Play Store that claim to do the job for you. However, most of the apps we tested only report your screen’srefresh rate as opposed to the actual frame rate your GPU is rendering. We were able to find one free app that was decently accurate at displaying the in-game FPS: FPS Counter & Screen Recorder.
- Download theFPS Counter app from the Play Store and launch it.
- Enable theFPS Meter toggle and when prompted, tap onStart Now to allow the app to record and cast your screen.
- Launch any game you like, and you should now see an FPS counter on your screen.
- Once you’re done playing, make sure to go back to the app and turn the toggle off.
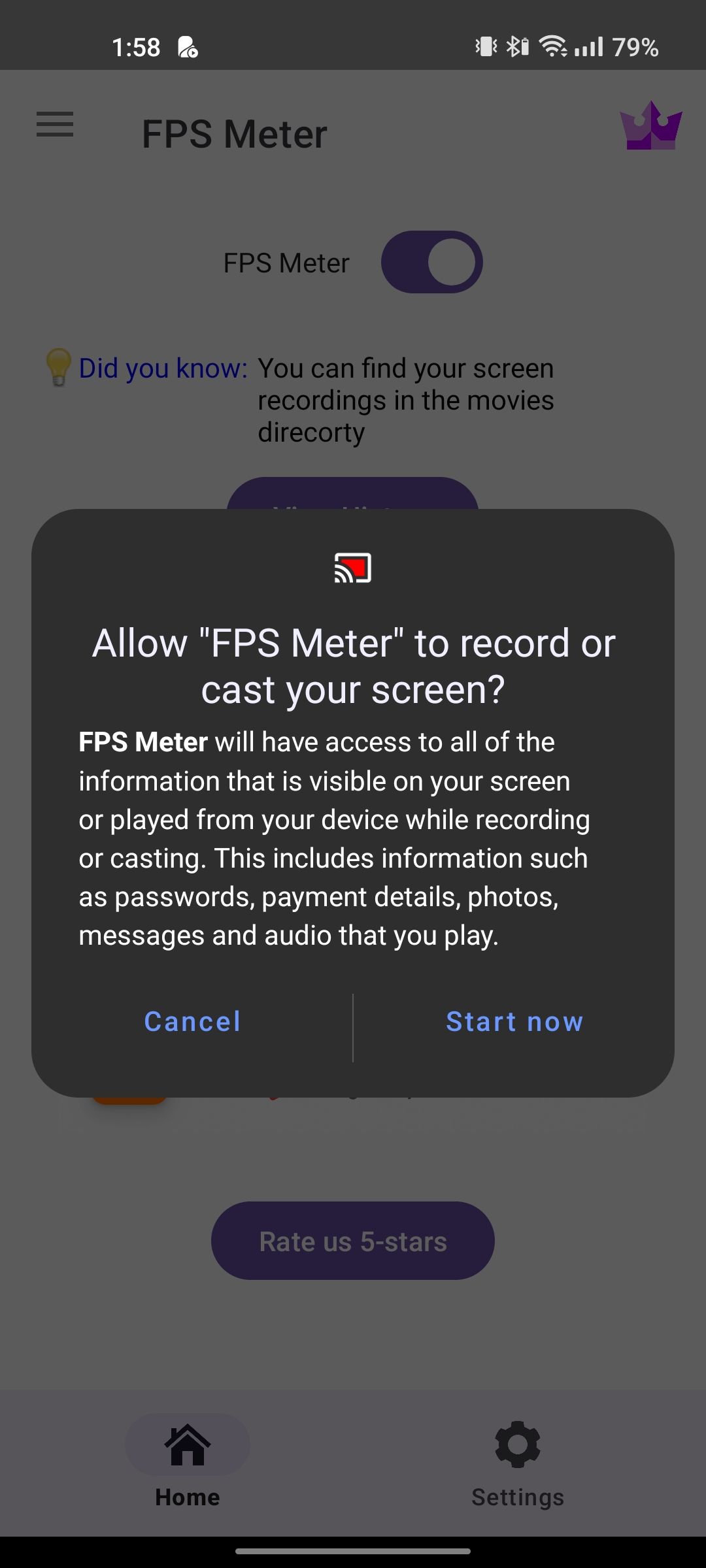
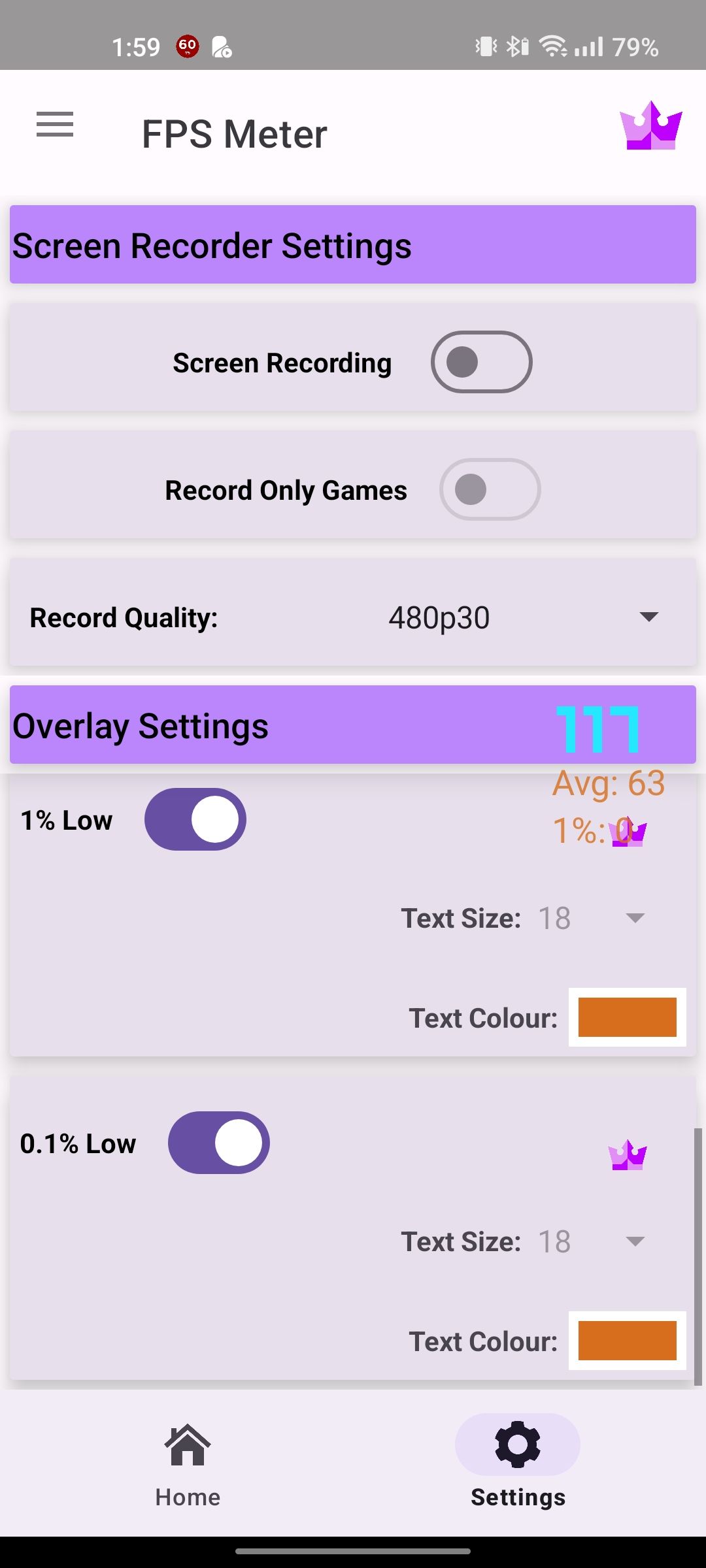
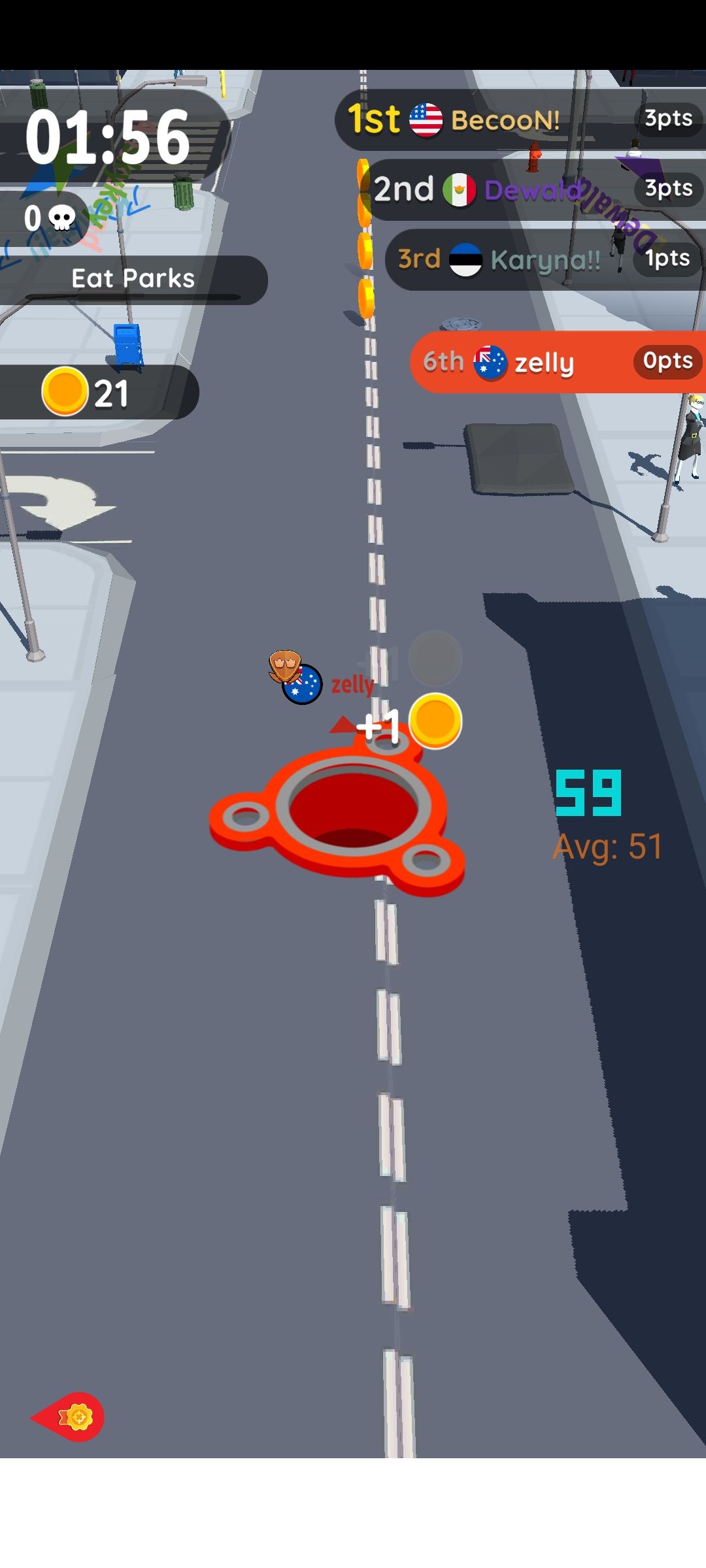
Close
You can also choose to enable the 1% and 0.1% low readings for your FPS and record games using the app. In our testing, the app wasn’t always successful in displaying the FPS in certain games, but it was the only other option.
Squeeze the Most Performance Out of Your Phone
Being able to glance over your FPS to ensure you have a smooth gaming experience is second nature to gamers. However, numbers don’t mean everything and there are various other ways you can boost your phone’s gaming performance without the paranoia of getting lower frame rates.
Also read:
- 2024 Approved How to Counter Facebook's Instantaneous Deletion of Videos
- 5 Ways to Transfer Music from Tecno Spark 10 5G to Other Android Devices Easily | Dr.fone
- Emulator Exploration with Linux Terminal Commands
- Enhance Your Gaming Experience with iOS's Most Popular Emulators
- Graphics Card Market Dynamics and Price Movements
- Guide to the Best Indie Games on Itch.io
- How to Intercept Text Messages on Vivo Y100t | Dr.fone
- In 2024, How to Lock Apps on Lava Agni 2 5G to Protect Your Individual Information
- In 2024, How to Reset your Oppo A78 Lock Screen Password
- In 2024, Precision and Efficiency Top 10 Cost-Free Screen Recorder Programs for Mac
- Is There Interoperability Between PS5 & PS4?
- Quick Solutions: How To Resolve 'ITBM Driver Unavailable' Message
- The Real Deal on Console Gaming Framerates
- Top 4 Apple Devices with Questionable Value: What to Avoid Today - Insights by ZDNet
- Xbox Gold's Future as a Pivotal Game Pass Component
- Title: Enhance Visual Clarity: Explore 2 Ways to Measure Your Phone's FPS
- Author: William
- Created at : 2024-10-09 02:14:15
- Updated at : 2024-10-13 05:11:25
- Link: https://games-able.techidaily.com/enhance-visual-clarity-explore-2-ways-to-measure-your-phones-fps/
- License: This work is licensed under CC BY-NC-SA 4.0.