
Encrypt Your Gameplay: Adding a Lock to Your Nintendo Switch

Encrypt Your Gameplay: Adding a Lock to Your Nintendo Switch
Quick Links
- What Is a Nintendo Switch Passcode?
- How to Enable a Passcode on the Nintendo Switch Using Parental Controls
- How to Check if Your Switch Passcode Works
- Keep Your Switch Safe
Key Takeaways
- You can set up a passcode on your Nintendo Switch to prevent unauthorized access to games or software.
- Use the Parental Controls app to add a passcode and set time limits for your console.
- Remember that the passcode temporarily disables parental controls, affecting all accounts on the console.
Just because you share a console with someone, doesn’t mean they should be able to see everything in your account. Here’s how to set up a password (or pin code) on your Nintendo Switch or Switch Lite.
What Is a Nintendo Switch Passcode?
For most users, a passcode is more than enough for their privacy needs. Similar to mobile phones, a passcode on your Nintendo Switch will help prevent other people from opening certain games or software on your console without your consent.
Unfortunately, there’s still no official way to put a passcode on a Switch in the same way you can put one on a mobile phone, for example. Adding a passcode to your Nintendo Switch doesn’t prevent people from picking it up and being able to use it.
Instead, it is a Parental Control measure that blocks players from accessing games of their choosing and places a time limit on the Switch. While you can’t add a passcode to your Nintendo Switch in the traditional sense and lock it completely, the passcode options the Switch does offer are still great for parents who are keen on protecting their children on the device.
How to Enable a Passcode on the Nintendo Switch Using Parental Controls
While it’s not a straightforward feature, it is possible to add passcodes to your Nintendo Switch using the Parental Controls app. For this method to work,pair your Switch with your Nintendo Switch Parental Control app .
Once you’ve paired your Switch and mobile app, open your app and clickPlay Time Limit. Next, choose your preferred length of time before your console locks automatically.
The time limit you can set on the Nintendo Switch is very flexible, starting at 15 minutes and increasing at 15-minute intervals until it reaches six hours. Slide up or down on your screen until you reach your desired playtime. Then, select your preferred restriction level.
You can choose betweenNone ,Teen ,Child ,Young child , andCustom .Custom allows you to choose your own settings rather than choosing from the pre-made selections in the other age ranges.
Close
Now that the basic set-up is complete, clickStart Using Parental Controls and open theSettings in the bottom right corner. SelectPIN to set your passcode. By default, Nintendo Switch will assign you a random 4-digit pin. However, you can change this pin to something easier to remember.
In addition, Parental Controls let you add up to 8 digits for your desired passcode. To change your Switch passcode, tapChange PIN , type in your preferred PIN, and pressSave .
Afterward, your Switch will automatically sync your passcode when your console goes online. If you are already connected to the internet, a pop-up in the upper left corner of your Switch will confirm your new PIN.
Mistakes can happen though and you may find that you have forgotten your Nintendo Switch passcode. Thankfully, you canreset your Nintendo Switch passcode by following the instructions above and heading to the PIN page in the Parental Controls app.
How to Check if Your Switch Passcode Works
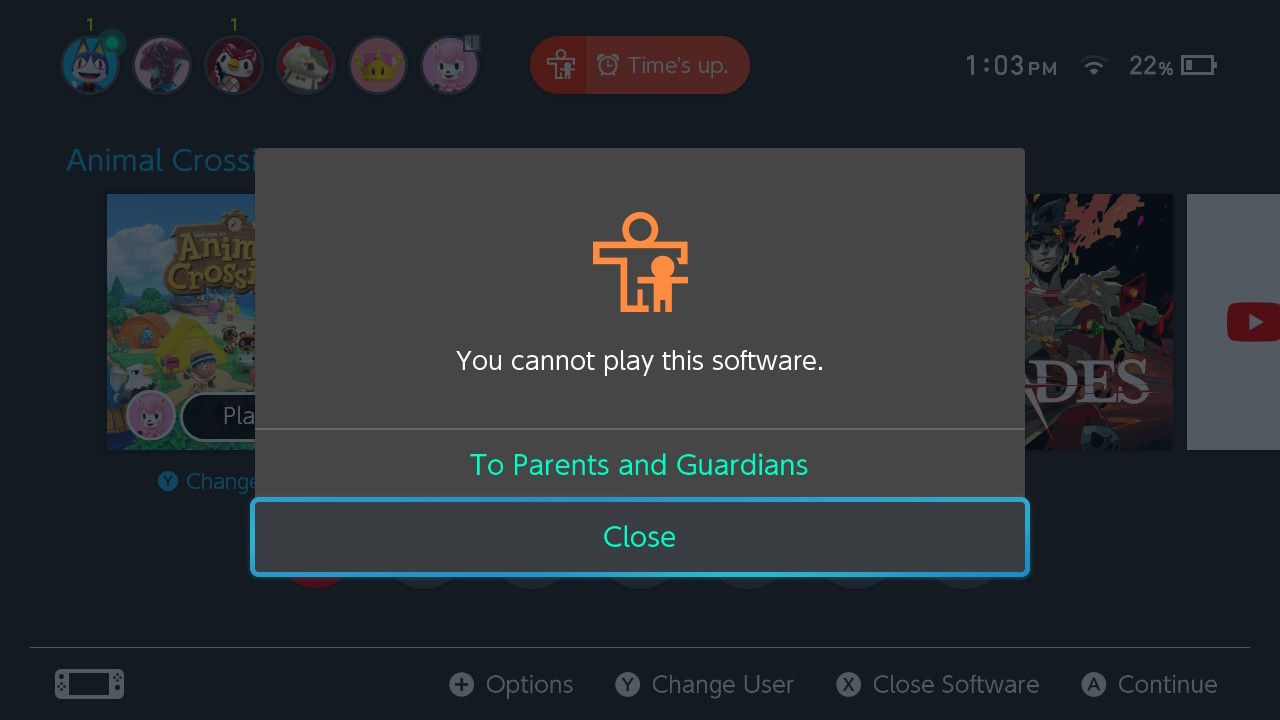
To check if your passcode works, let your Switch run until it reaches the set time limit. Next, attempt to open your games or other software that you have restricted. If you set up your Parental Control passcode correctly, a pop-up sayingyou cannot play this software will appear.
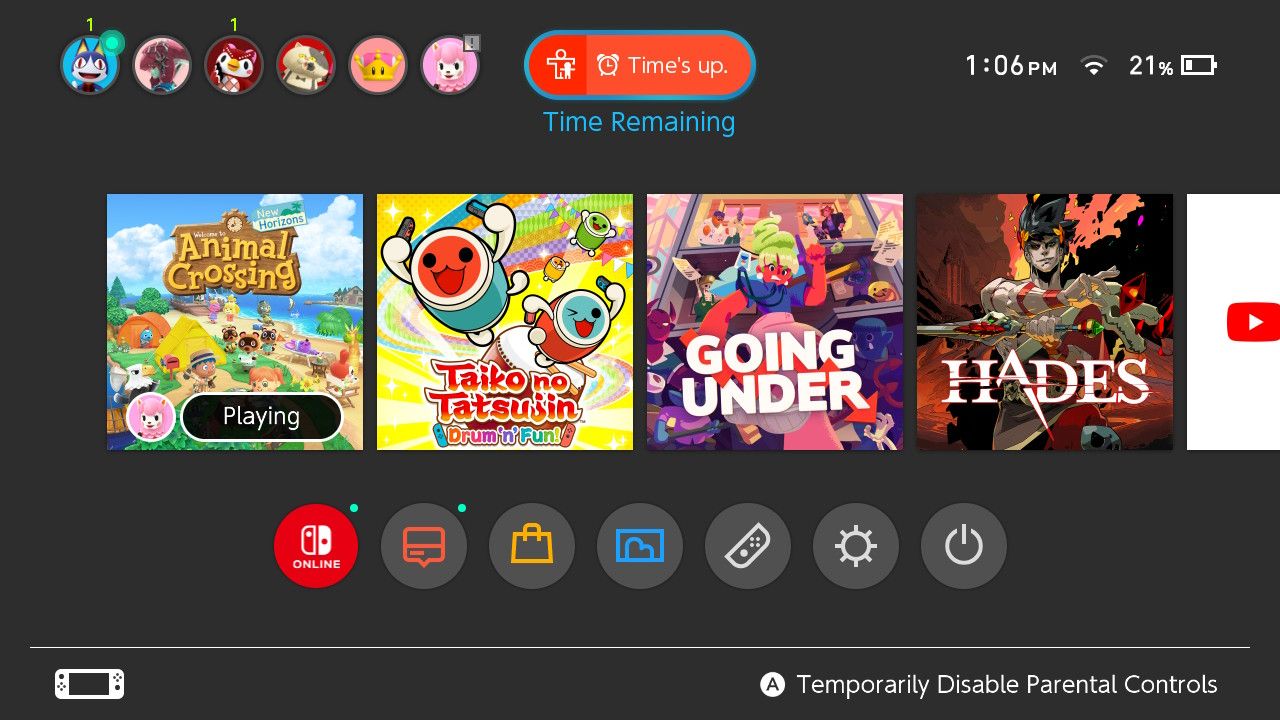
To use your Switch freely again, select theTime’s Up button on the top part of your screen.
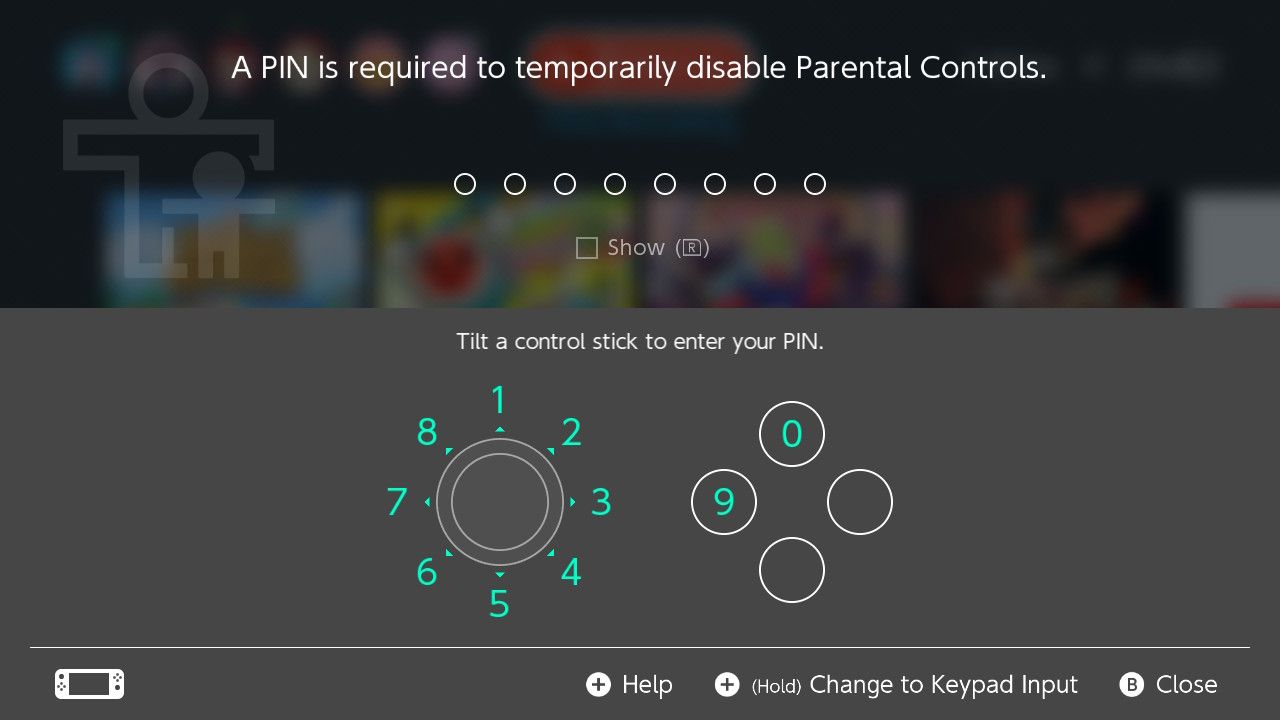
Then, use your control stick to enter your passcode as shown on the screen. You can press theR button to easily see if what you are entering is correct.
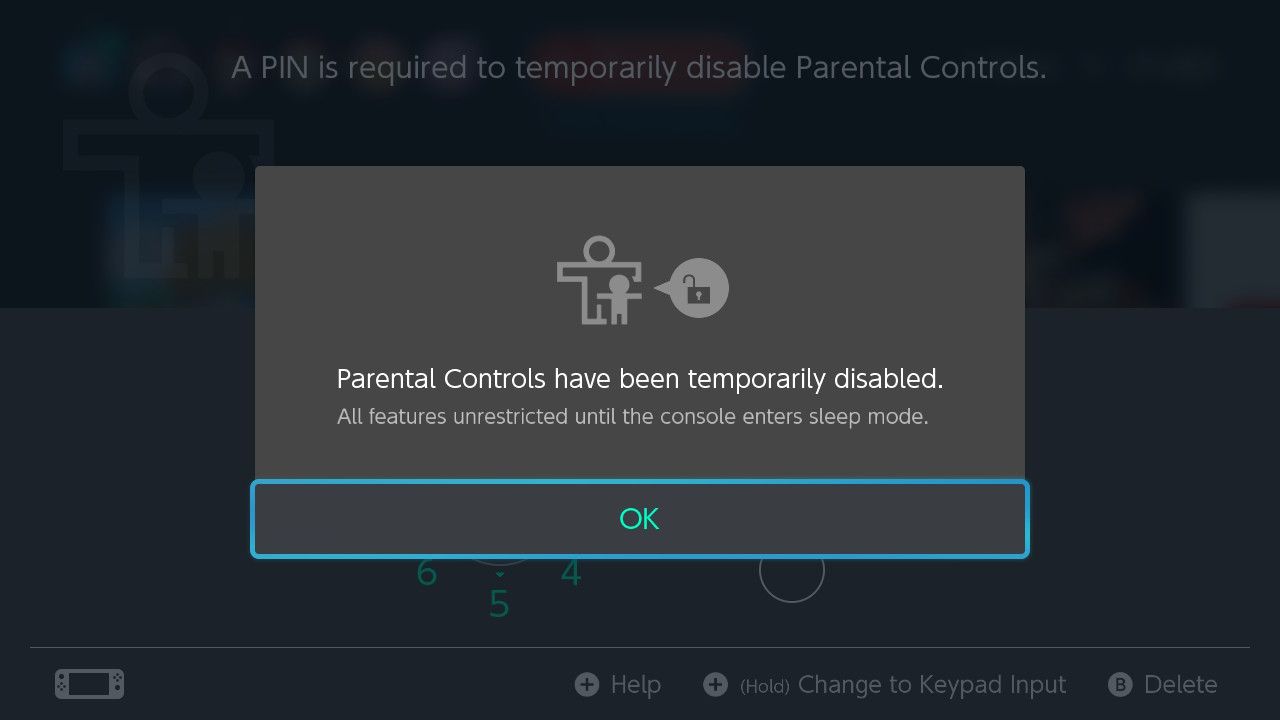
Once you have successfully added the passcode, a pop-up sayingParental Controls have been temporarily disabled will appear.
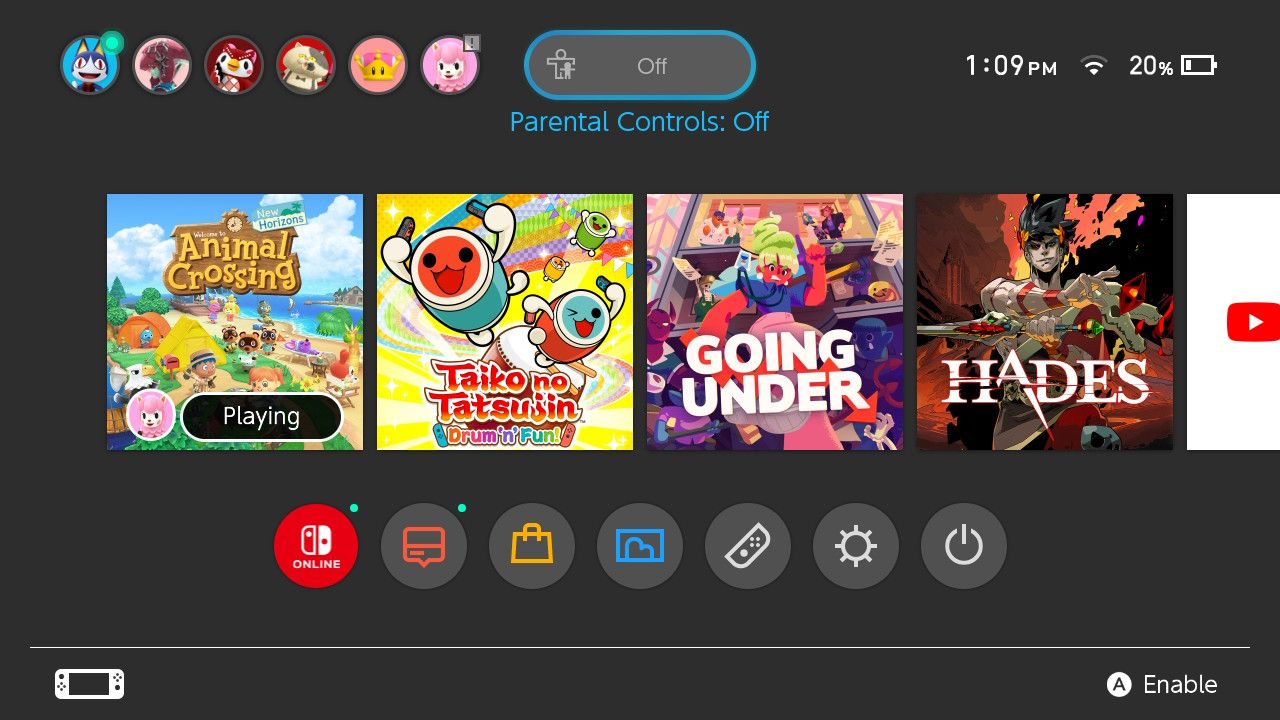
To check if you were able to successfully disable your Parental Controls, simply look at the top part of your screen and check if the Time’s Up button now showsOff instead. All restricted features will then be accessible until the next time that your Switch wakes from sleep mode.
Keep Your Switch Safe
Because this was not an intended feature, it’s important to understand that there are some drawbacks to using this method.
For example, if you are using Parental Controls the way that it is meant to be used, unlocking your Switch essentially disables parental control temporarily. This can cause some concern if you have children who share your console.
Additionally, Parental Controls will affect every account on the console. For this reason, it may not be the best option for people who share their Switch with other adults.
However, if you’re simply using this method to add an extra layer of security and peace of mind while your child is playing on the Nintendo Switch, this feature will be perfect for you.
Also read:
- [Updated] 2024 Approved Premium Extensions Catalog AE Edition
- [Updated] In 2024, Livestreaming Facebook Made Simple for All Tech Users
- 2024 Approved Viral Vibrancy Trending Audio Amplifying Your YT Shorts
- Dissecting Digital Distribution Models: GoG Vs Steam
- Efficiently Localize Your Games Using Fan Translations
- Highlight Capture: The GPU Revolution in Gameplay Recording
- How to Bypass Google FRP Lock from Tecno Spark Go (2024) Devices
- In 2024, Boost Channels to Partner Status in Under 90 Days, Start Now
- In 2024, Exclusive List of Windows 10 Recording Software
- Mind the Murders: 4 Interactive AI Experiences
- Play Retro Games: IPhone-Compatible NES & SNES Titles!
- Stop the Cycle of Frequent Detachments for Your PS4 Remote on Windows
- Time Travel on FB Accessing Historical Posts
- Top Value-Priced Membrane Keyboards for Games
- Updated 2024 Approved Cinematic Slow Motion Top Video Editors for Dramatic Effects
- Title: Encrypt Your Gameplay: Adding a Lock to Your Nintendo Switch
- Author: William
- Created at : 2024-11-10 22:17:35
- Updated at : 2024-11-15 19:10:53
- Link: https://games-able.techidaily.com/encrypt-your-gameplay-adding-a-lock-to-your-nintendo-switch/
- License: This work is licensed under CC BY-NC-SA 4.0.