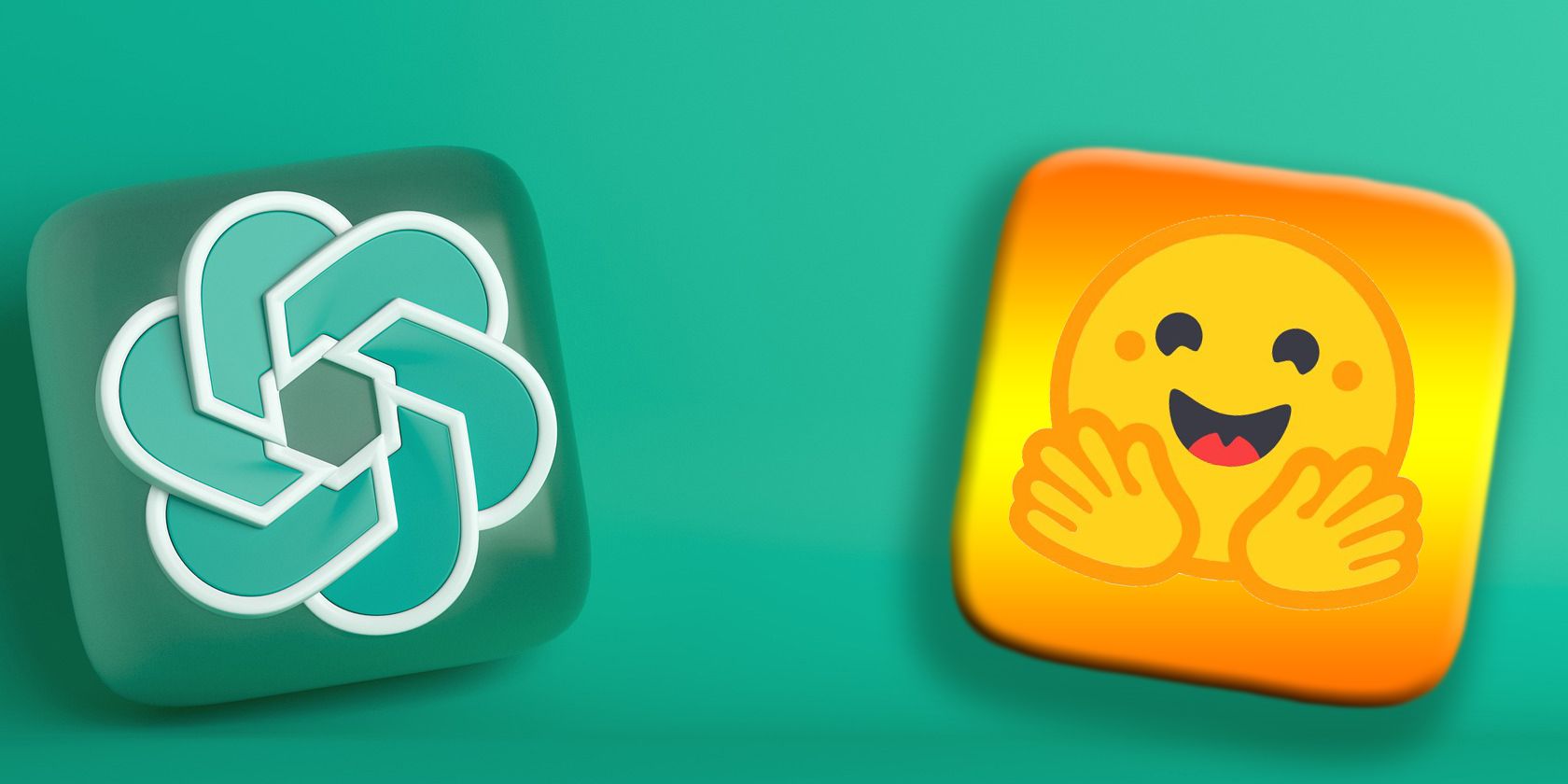
Efficient Engagements: Mastering Frames for Winning Counter-Strike

Efficient Engagements: Mastering Frames for Winning Counter-Strike
Despite its age, Counter-Strike: Global Offensive is still one of Windows’s best first shooter games. But like any other multiplayer game, it experiences low FPS issues. And a low frame rate makes it almost impossible to enjoy the game at all.
Whether the latest update isn’t running smoothly on the PC, or you suddenly find Counter-Strike struggling to offer better frame rates, we’re here to help. Here are some tips to boost FPS in Counter-Strike: Global Offensive.
What Causes a Low FPS in Counter-Strike: Global Offensive?
A low FPS issue is common on a system that doesn’t feature the latest graphics driver update. However, this isn’t the only cause of the problem. Below are the major reasons for the low FPS in Counter-Strike: Global Offensive:
- If the system isn’t capable of the applied in-game settings, you’ll get a low FPS in Counter-Strike.
- Different background running applications that constantly consume the system resources can cause framerate issues.
- You will experience a low FPS in Counter-Strike: Global Offensive if there’s any corruption in the game files.
Now that you know the possible reasons behind the problem, here are the solutions you can try.
1. Update the Graphics Driver
Running the game on an outdated graphics driver can ruin the gaming experience. An updated graphics driver ensures you get a reliable FPS in the game.
Depending on the graphics driver the system features, you can download the latest update by visiting theNVIDIA driver page orAMD driver page . If the system runs on integrated graphics, consider using theIntel driver update tool .
Instead of downloading updates via the manual method, always use manufacturers’ software utilities to get the job done. Not only do they make updating the drivers a cakewalk, but they also suggest additional tweaks and features.
2. Close Any Unnecessary Background Applications
When playing multiplayer titles like Counter-Strike: Global Offensive, it’s good to close all the unnecessary background applications. Doing this will free up resources that the system can allocate to the game.
You can do this easily with the help of the Task Manager. Below are the exact steps you need to follow.
- Open theTask Manager using one of themany ways to open Task Manager .
- In the Processes tab, right-click on all the applications you no longer need and chooseEnd task from the context menu.

Relaunch the game and check whether you are getting a comparatively better FPS or not.
3. Adjust Your PC’s Power Options
Windows lets you change the power settings on your computer. By default, this setting is set to “balanced,” which ensures that you get an equally good battery and system performance. But sometimes, especially on laptops, the balanced mode can decrease gaming performance.
As a solution, consider switching to WIndows’ high-performance power mode. You can do that by following these steps:
- OpenSettings using theWin + I hotkey.
- Navigate toSystem >Power & Battery .
- Click on the drop-down icon next toPower mode and chooseBest performance from the context menu.

The above settings will consume more battery. So, if you are using a laptop, make sure it is connected to a power supply before you start gaming.
4. Change Counter-Strike: Global Offensive’s In-Game Settings

High in-game graphical settings are a prime reason behind Counter-Strike: Global Offensive’s low FPS issues. The more you push your PC past its breaking point, the worse framerates you get.
To get a better FPS in the game, try lowering the graphics settings and other related options. Below are some changes you can make to get a better FPS in CS:GO.
Display Mode - Fullscreen
Laptop Power Saving - Disabled
Global Shadow Texture - Very Low
Model / Texture Details - Low
Effect Details - Low
Shader Detail - Low
Multicore Rendering - Enabled
Multisampling Anti-Aliasing Mode - None
Texture Filtering Mode - Bilinear
FXAA Anti-Aliasing - Disabled
Wait for Vertical Sync -Disabled
Motion Blur - Disabled
After making all these changes, reboot the game and check if there is any improvement in the FPS or not.
5. Turn Off the Windows Game Bar
Windows comes with a built-in Game Bar feature via which you can record gameplay, take screenshots, and more. And while it is extremely helpful for capturing in-game moments, it can also negatively impact your gaming performance.
So, if you’re not using it, consider disabling the Game Bar to avoid any potential interference. You can do it by following the below steps.
- Open the Settings menu.
- Head towardsGaming >Xbox Game Bar .
- Disable the toggle next to theEnable Xbox Game bar slider.
Try playing Counter-Strike: Global Offensive again and see if your FPS has improved.
6. Enable Windows’ Gaming Mode

Windows 10 and 11 both come with a dedicated gaming mode that prioritizes the gaming experience. This feature helps in achieving better FPS and stable gameplay. It also ensures that Windows won’t start downloading updates while you game.
Here are the steps to enable gaming mode on Windows PC.
- OpenSettings >Gaming >Game Mode .
- Enable the toggle next toGame Mode .
Now that Game Mode is active, you should notice a performance boost.
7. Repair Counter-Strike: Global Offensive’s Files

If you are getting low FPS only in CS:GO, there is probably something wrong with the game files. As it turns out, if the game files get corrupted, it can cause different issues, including a low FPS.
As CS:GO is officially available on Steam, you can use its handy file integrity checker tool on the game. Here are the steps you need to follow:
- OpenSteam.
- Go toLibrary and right-click onCounter-Strike: Global Offensive .
- ChooseProperties from the context menu.
- SelectLocal Files from the left pane.
- Click onVerify integrity of game files.
8. Customize Your NVIDIA Control Panel Settings
The NVIDIA Control Panel is the primary application for fine-tuning your NVIDIA GPU settings. By customizing various graphics settings, you can increase FPS in CS:GO.
Here’s how to access the NVIDIA Control Panel and adjust its settings to fix the low FPS issue in CS:GO:
- Open the Start Menu, typeNVIDIA Control Panel in the search bar, and pressEnter .
- ChooseManage 3D settings from the left sidebar andGlobal Settings from the right pane.
- Change theLow Latency Mode toUltra . This setting allows the CPU to send frames more quickly to the GPU, reducing input lag and boosting FPS.

- ChooseUnlimited from theShader Cache Size drop-down menu. The shader cache stores graphics instructions like lighting, elements, and textures in the GPU. By setting this option to unlimited, you can reduce the time required for graphics processing, ultimately fixing the CS:GO low FPS issue.

- SelectPrefer maximum performance from thePower management mode drop-down menu.
- Click theApply button.
It’s essential to note that these changes may impact different systems differently based on their hardware configuration. While some systems may see a drastic increase in FPS, others might experience the opposite effect. Therefore, carefully monitor each setting and revert them if they reduce FPS instead of increasing it.
9. Overclock Your Computer’s GPU
If you are still facing issues, it’s a strong indicator that you need to upgrade your system. But if you don’t have the money to go through the upgrade process, consider overclocking your system’s components instead.
Overclocking helps squeeze a bit more power from what you already have without you needing to spend anything. Although overclocking might sound dangerous, it can help breathe new life into an old system when done properly. For more details, check outhow to overclock your GPU on Windows .
Get Better FPS on Counter-Strike: Global Offensive
These were all the effective tips to help you get a better FPS on Counter-Strike: Global Offensive. As most FPS issue often results from low system memory, consider running the game with minimal background running applications.
However, if none of the tips were helpful, you are left with no option other than upgrading your system.
Also read:
- [New] Advanced Techniques Using Jump Cuts Effectively
- [New] Economical Action Camera Picks Top 6 for Budget Shoppers Under $100
- [New] Get Liked Faster on Tinder Clever Bio Tricks That Work
- CrossOver: Breaking Down Barriers for Windows Games on AppleSilicon
- Dispatching Fixed Status on Roblox Error 262
- Elevating Intelligence: Discovering This Year's Top 5 Technological Frontiers
- Embrace Simplicity: Explore Idle Adventures
- Expert Advice: Eliminate Error Code 0X80072EFD From Windows 10 - Step-by-Step Fixes
- Gaming Illusions Decoded: Fact or Fantasy?
- How to Restore Audio on Laptop/PC when 'Speaker Plugged In' But Silent?
- In 2024, Forgot iPhone Passcode Again? Unlock Apple iPhone X Without Passcode Now | Dr.fone
- Innovating Your Reality Essential VR Peripherals Guide for 2024
- Mastering the New York Social Game: Proven 8 Techniques
- Next Gen Tech Showdown: PS5 vs Microsoft's Xbox XS
- Steps to Rectify Incomplete Game Shows on EGL
- Streamlining Web Surfing Experience: Reducing Network's Delay
- Your Portal to Successful Online Marketing - Our Showcase of Over 50 Free Banners Awaits You, In 2024
- Title: Efficient Engagements: Mastering Frames for Winning Counter-Strike
- Author: William
- Created at : 2024-11-01 17:35:14
- Updated at : 2024-11-05 21:21:43
- Link: https://games-able.techidaily.com/efficient-engagements-mastering-frames-for-winning-counter-strike/
- License: This work is licensed under CC BY-NC-SA 4.0.



