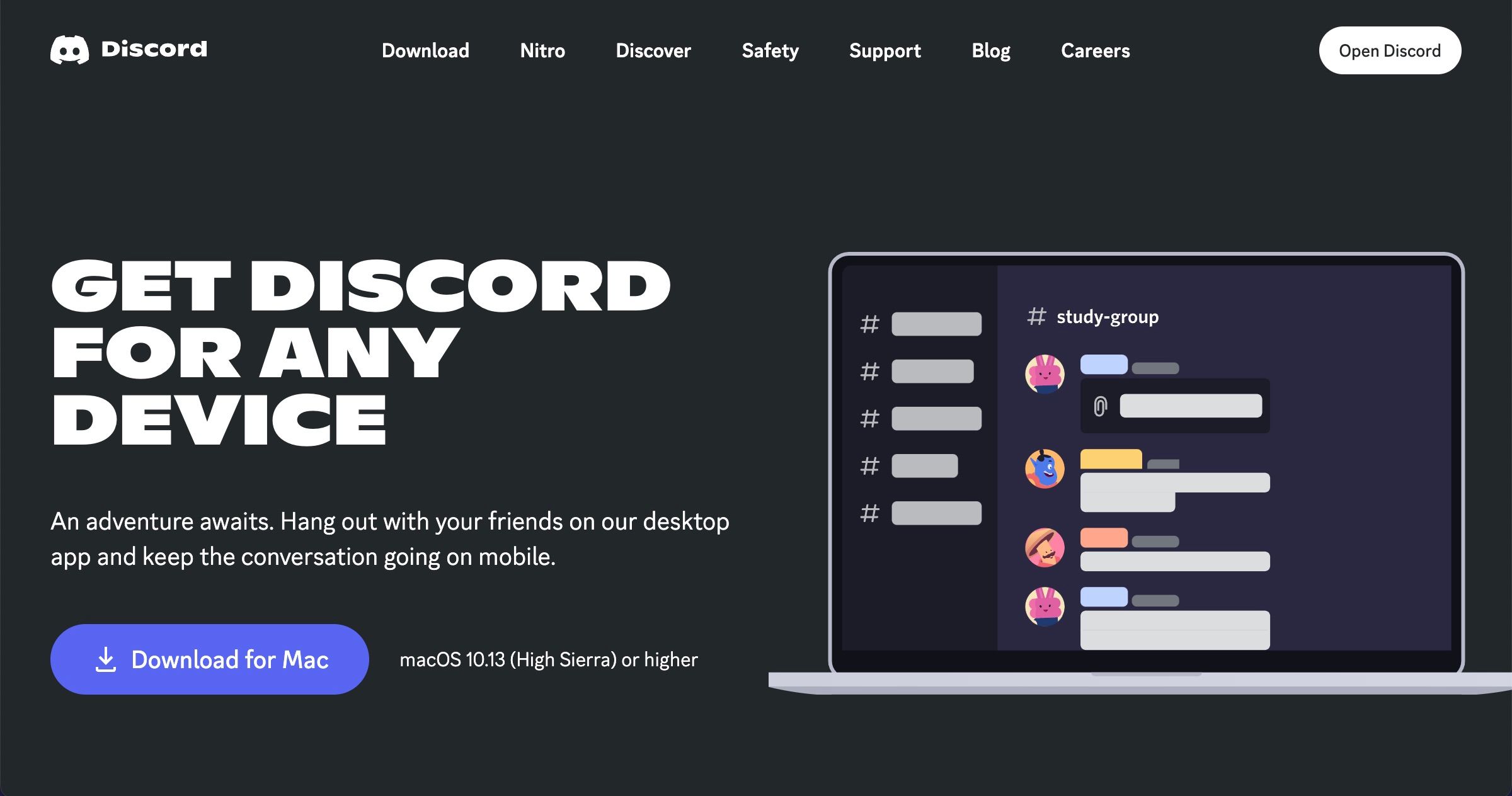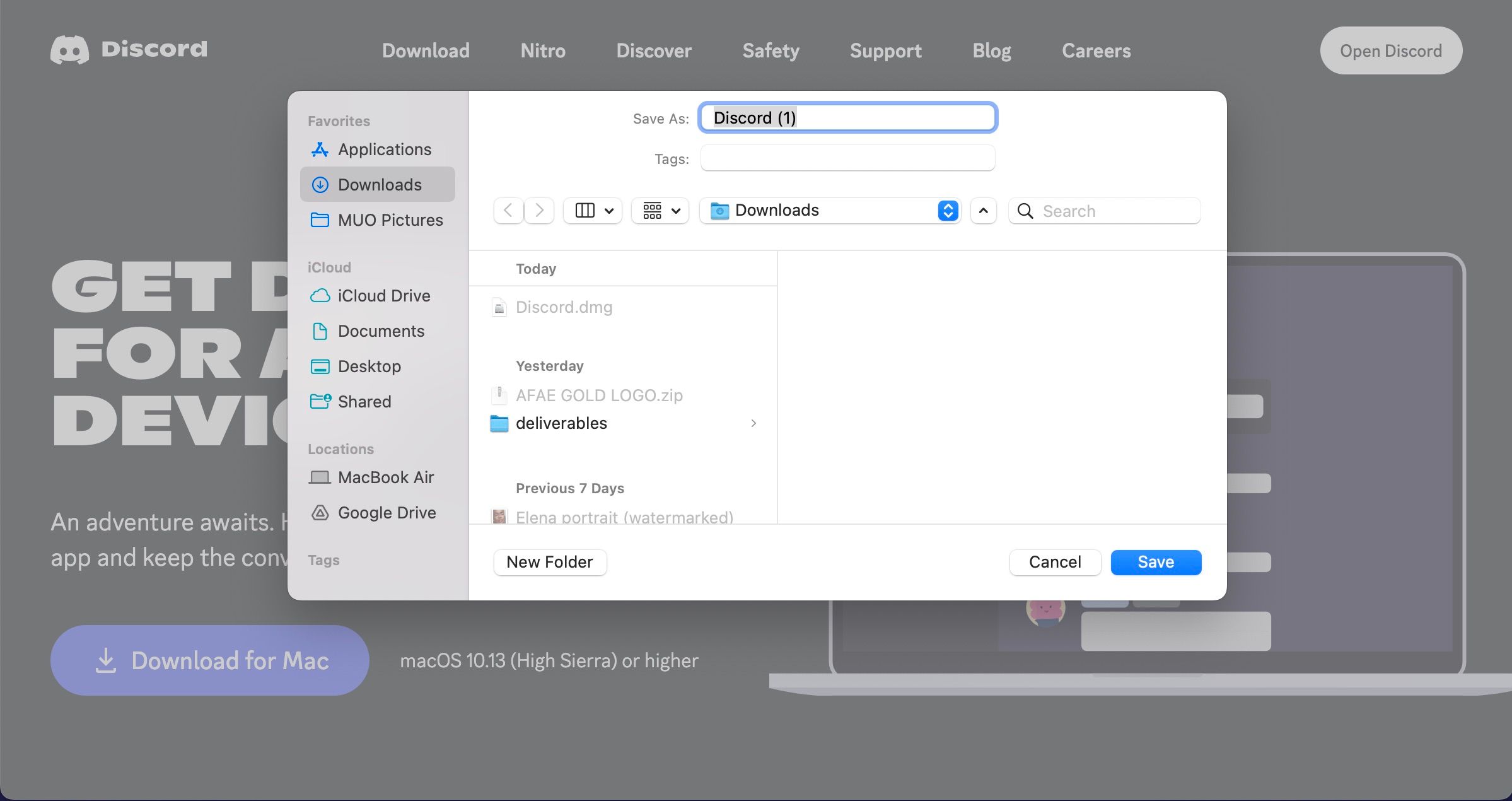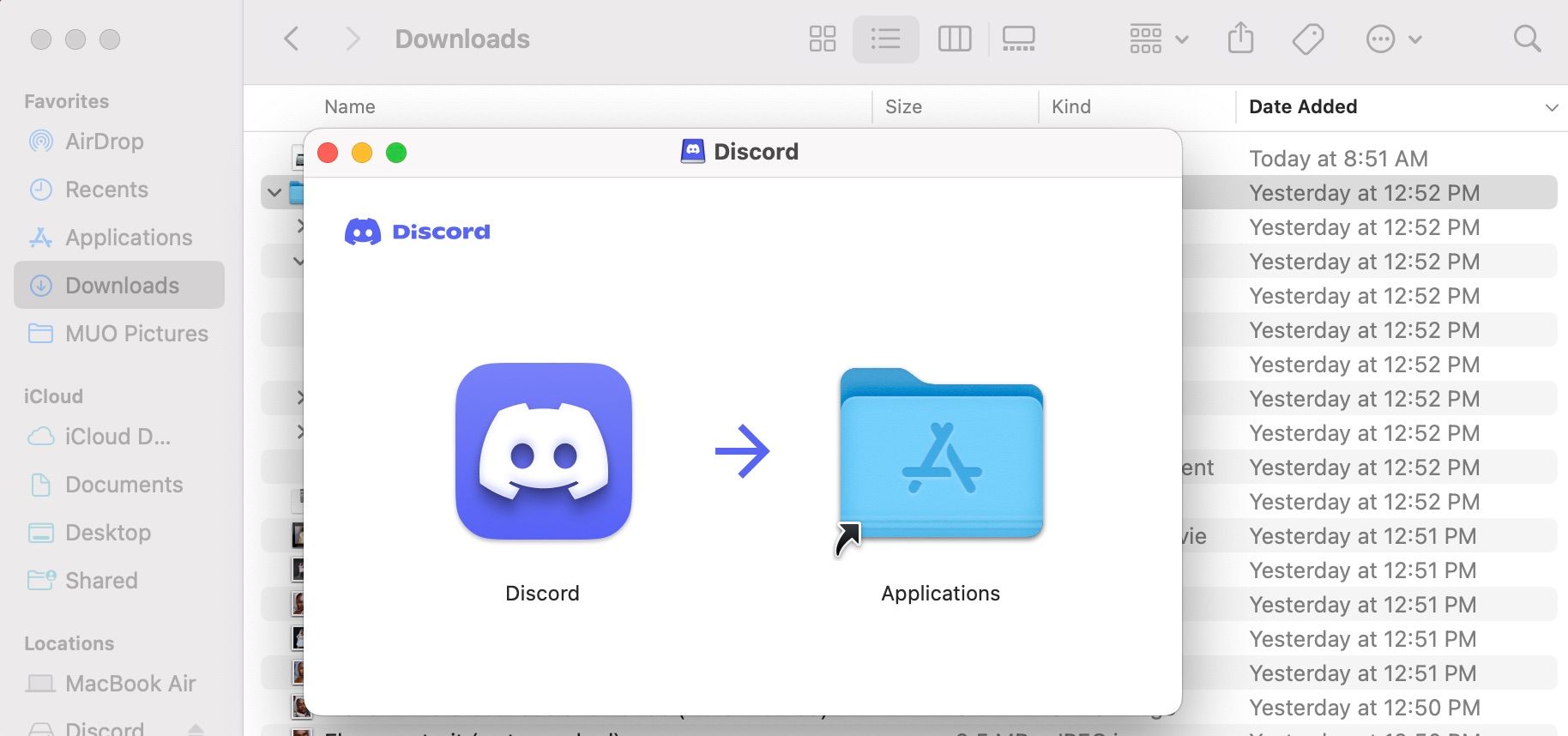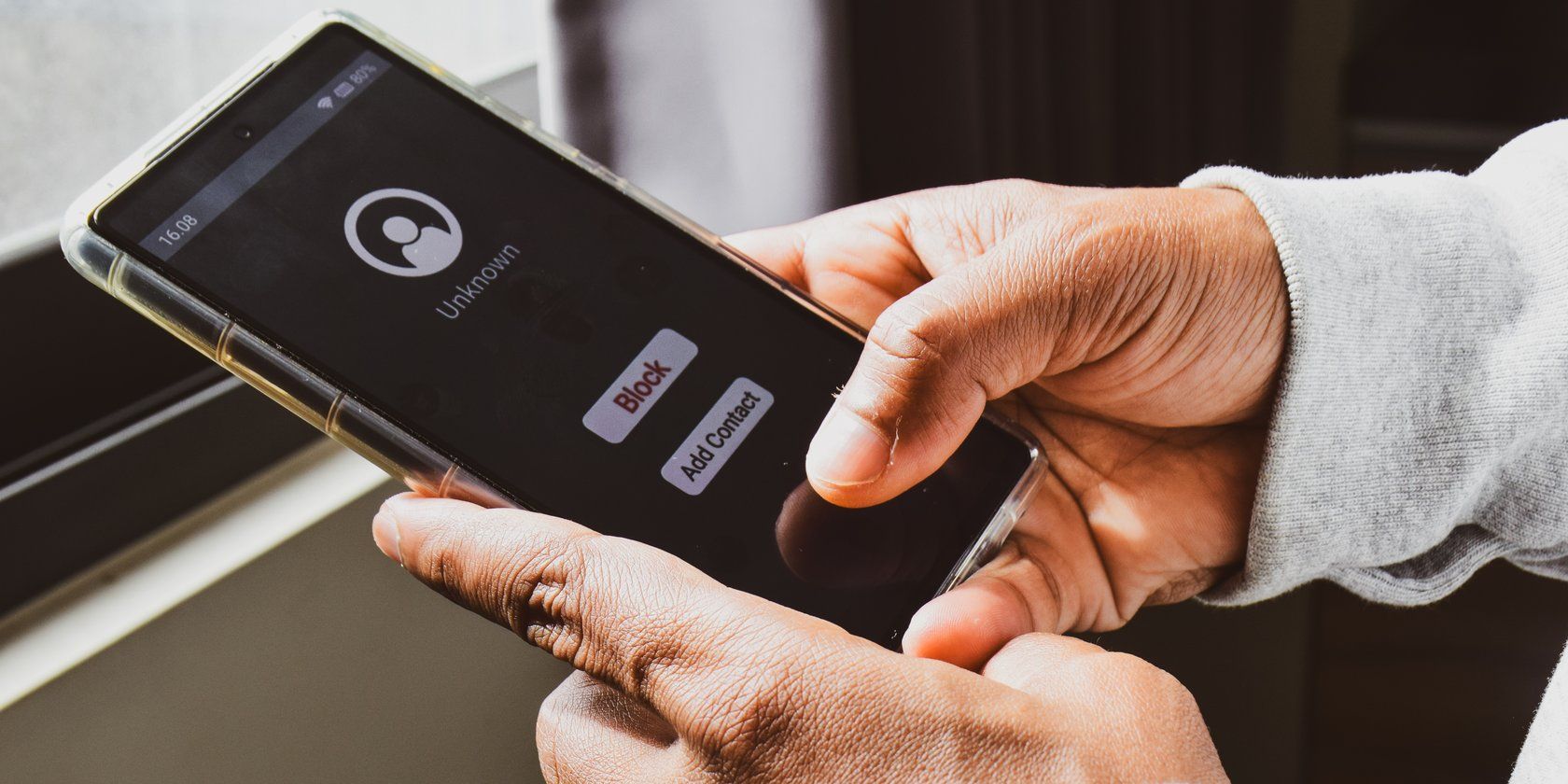
Easy Path to Discord: Mac Installation Explained

Easy Path to Discord: Mac Installation Explained
Discord is the number one communication app for gamers. And while macOS might not be the number one platform for gamers, it can still run Discord just fine.
Since it works natively on Intel and Apple silicon Macs, you don’t need any emulators to install Discord; you would go through the same process as any other Mac app installation process. We’ve detailed all the steps to take below.
Disclaimer: This post includes affiliate links
If you click on a link and make a purchase, I may receive a commission at no extra cost to you.
Step 1: Download Discord’s Installation File to Your Mac
Installation files on macOS are called DMG files . You should download Discord’s DMG file from its website by following these steps:
- Go toDiscord’s download page on your browser.

- ClickDownload for Mac , and a Finder window will appear for you to choose the location to save Discord’s installation file.

- ChooseDownloads from the left panel and clickSave .
- Wait for the installation file to finish downloading.
You can use Discord online on your browser by clickingOpen Discord at the top-right corner of Discord’s website.
Step 2: Install Discord on Your Mac
You now have to run Discord’s DMG file. Here’s how to do it:
- OpenFinder by clicking its icon in the Dock.
- SelectDownloads (or wherever you saved Discord’s DMG file) and double-clickDiscord .
- After a window appears, drag theDiscord logo into theApplication window.

- Close the Finder window.
- ClickLaunchpad from the Dock and selectDiscord from one of the pages. Or launch itusing Spotlight search on your Mac .
You might receive a security prompt that Discord is an app downloaded from the internet, but clickOpen anyway.
macOS’s Gatekeeper might not let you install or run Discord right away. If you run into that problem or any other problems, read our guide oninstalling third-party apps on a Mac .
Step 3: Sign Up or Sign In to Discord
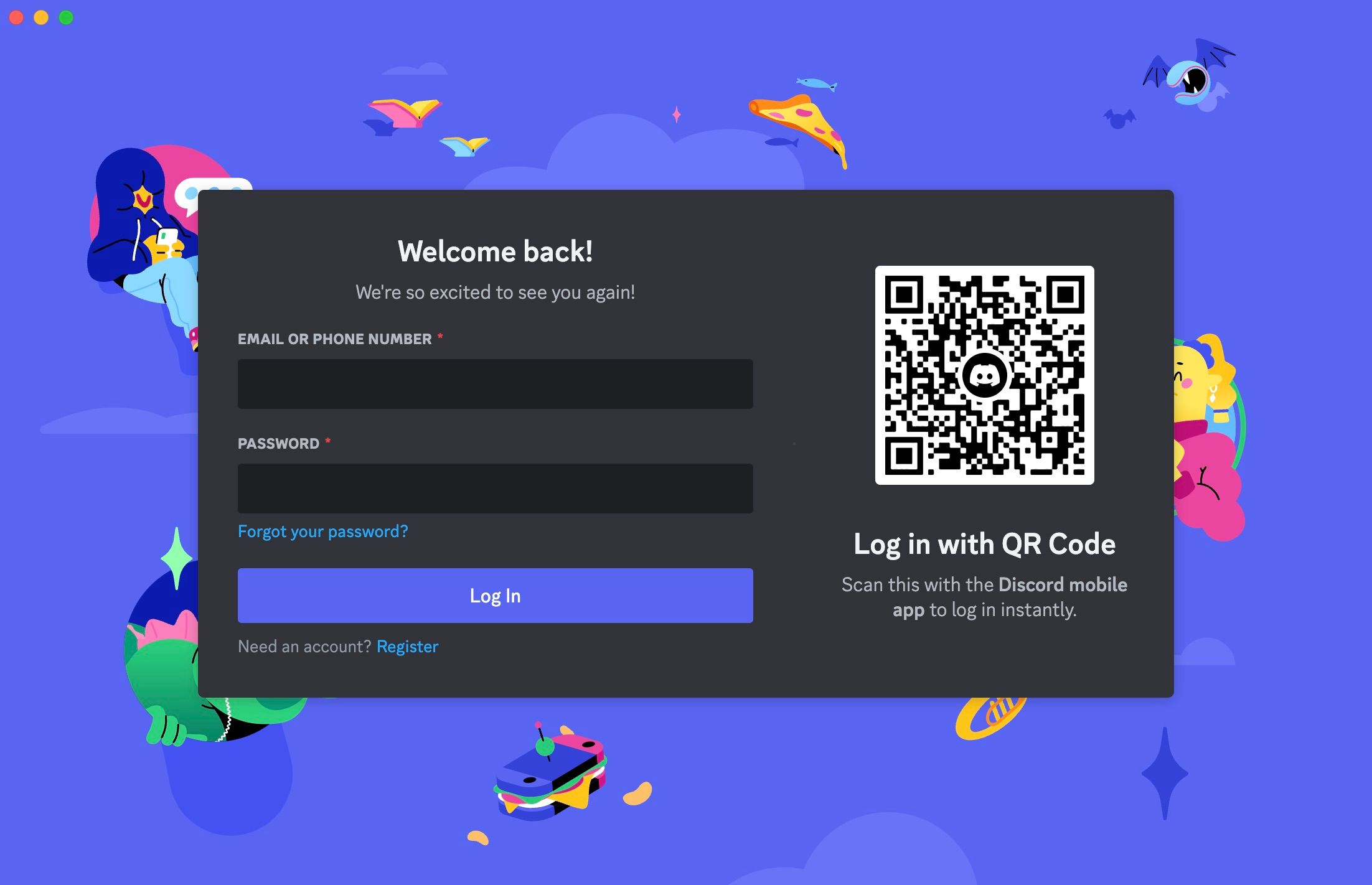
When Discord opens, you’ll be greeted by its login page. If you already have an account, type in your email or phone number, enter your password, and clickLog In to sign in.
If you don’t have an account, clickRegister at the bottom and fill in your details.
Get Started With Discord on Your Mac
Discord is identical on macOS and Windows, so you don’t need to worry if you’re coming from a Windows PC. You can use the same features and shortcuts and continue reaping the benefits of your Discord Nitro subscription.
Now, you can connect with all your gamer friends, join communities, and use the Discord overlay while gaming on your Mac.
Also read:
- [New] Calculating Costs in YouTube Advertising Campaigns for 2024
- 3 Ways of How to Get Someones Apple ID Off Apple iPhone 14 Pro without Password
- Can Paid Access to LinkedIn Plus Supercharge Your Professional Life?
- Expert Analysis on the Fujitsu ScanSnap iX1600: The Ultimate in Professional Desk Scanners
- Fun Unplugged: Engrossing Mobile Games That Don't Need Data
- Guide to Successfully Launching Oddworld: Soulstorm on Your Windows Computer
- In 2024, Navigating the Use of Look-Up Tables in Photoshop CC
- Leading 8 Lightweight Emulators: Android Games on Computers
- Los Mejores Programas De Captura De Pantalla Para Computadoras Con Windows 10, 8 U 7: Cómo Registrar Toda La Pantalla
- Master Soccer Strategy: FC Manage in Free Edition (PC)
- Method to Rectify Steam Content Validation Failure
- Navigating Steam's Review Landscape with Confidence
- Preserve & Protect: Top Strategies to Prolong Your Nintendo Switch
- Print Queue Unavailable on Local PC
- Understanding Roblox FPS Unlocker Mechanics
- What Lies Beneath 'Meta' In the Gaming World?
- Windows7に最適化した無料ビデオ編集アプリケーションをご検討ください
- Title: Easy Path to Discord: Mac Installation Explained
- Author: William
- Created at : 2024-09-30 11:05:13
- Updated at : 2024-10-02 00:51:46
- Link: https://games-able.techidaily.com/easy-path-to-discord-mac-installation-explained/
- License: This work is licensed under CC BY-NC-SA 4.0.