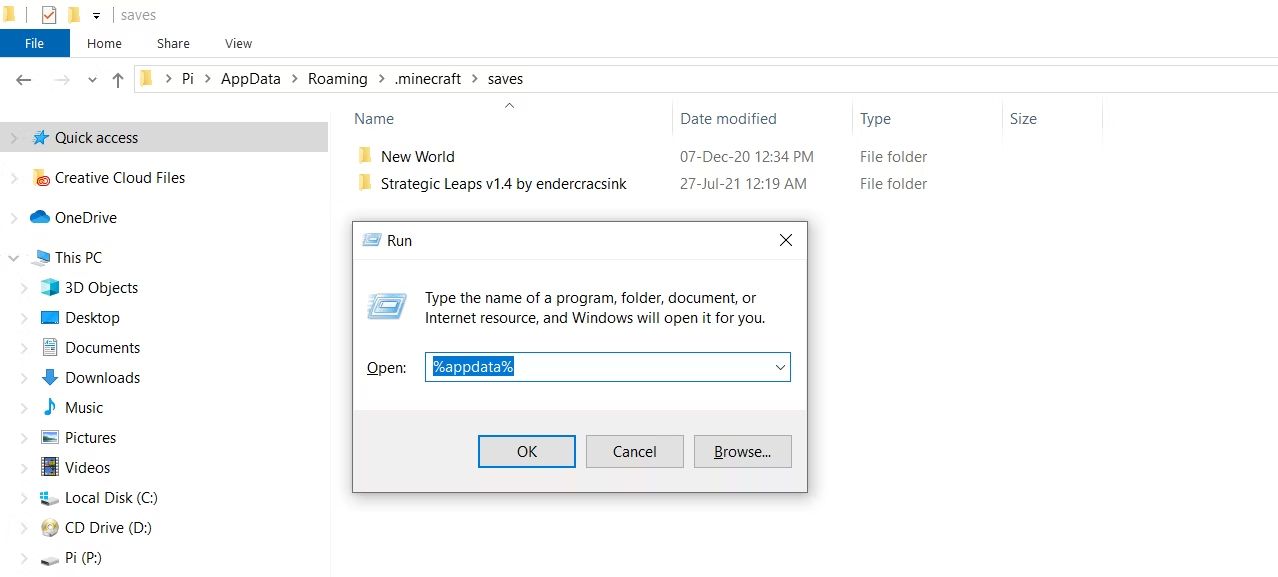Directive for Digging Up & Docking Minecraft Maps

Directive for Digging Up & Docking Minecraft Maps
Playing Minecraft can be a fantastic outlet for your creativity. However, the game can start to feel a little stale and repetitive after a while. One way that you can resolve this is by installing new Minecraft maps. These maps are easy to find, and they make playing Minecraft feel fresh again.
Let’s explore the best places to download Minecraft maps and how you can install them on your Minecraft copy.
What Are Minecraft Maps?
Minecraft maps are basically the same as Minecraft worlds: custom virtual environments made by fellow Minecraft players. These maps can range from pixel-art statues to parkour challenges or even an entire city ripe with fun things to explore.
Once players create a new Minecraft map, they can share their creations with the community. You can then download and install these awesome maps to explore them.
How to Download Minecraft Maps
Before downloading and installing Minecraft maps, you need to determine which version of Minecraft you have. Keep in mind that Bedrock maps aren’t compatible with Java versions of Minecraft.
Once you’ve verified your version, you can download maps from the websites listed below. Minecraft maps come in one of two file formats: .zip or .mcworld.
- .zip file : .zip files are used to share maps created in the Java edition of Minecraft. The .zip file contains the assets related to loading the map in-game. Bedrock editions of the game (Windows 10, iOS, Android) also formerly used .zip files. A great source for zip maps is theMinecraft Maps website.
- .mcworld file : The .mcworld extension stores all map-related assets in a single file. To install a .mcworld map, simply double-click on it. You can find .mcworld maps on theMCPEDL fan site, along with skins, seeds, texture packs, and mods for Minecraft.
Once you’ve downloaded your new Minecraft maps, it’s time to install them.
How to Install Minecraft Maps on Windows (Java)
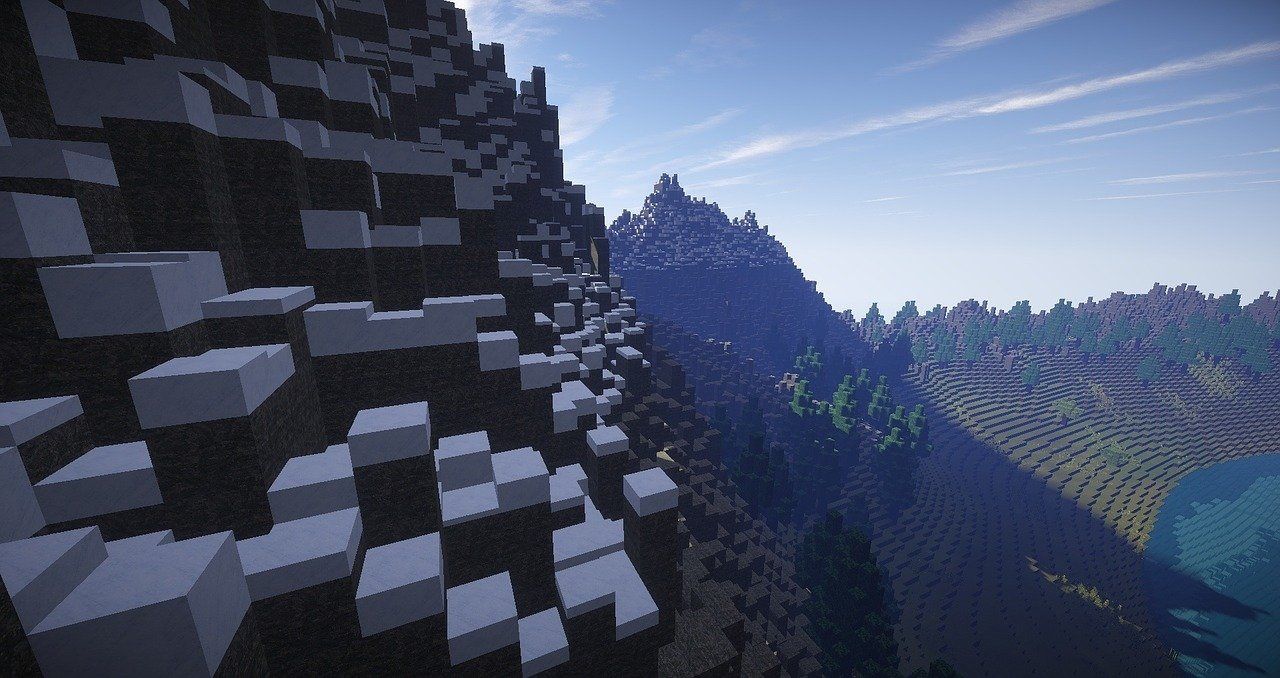
To use your new map file, you’ll need to place it in the correct directory. Here’s how you can do that for Minecraft Java on Windows:
- Extract the .zip file you’ve downloaded.
- Copy themap folder by highlighting it and pressingCtrl + C on your keyboard.
- On your keyboard, pressWin + R to open the WindowsRun app.

- In the text box, type**%appdata%** and pressEnter to open theC:\Users\yourusername\AppData\Roaming directory.
- In theRoaming directory, find the folder labeled**.minecraft** . Inside, you’ll find a folder labeledsaves . This is where Minecraft stores its maps.
- Open thesaves folder and paste the map folder inside. That’s it!
Alternate Method
If you want to avoid using the Run app, you can also access the Minecraft saves folder through the Minecraft Launcher. Here’s how:
- First, copy the map folder as before.
- OpenMinecraft Launcher .
- UnderMinecraft: Java Edition , click theInstallations tab.
- Hover overLatest Release and click the folder icon to open the Minecraft installation directory.
- Navigate to thesaves folder.
- Paste the map folder.
To explore your downloaded world, launch Minecraft in single-player mode. You should see your map there. Click the map to load it, and once everything loads, start exploring!
How to Install Minecraft Maps on Windows 11 (Bedrock)
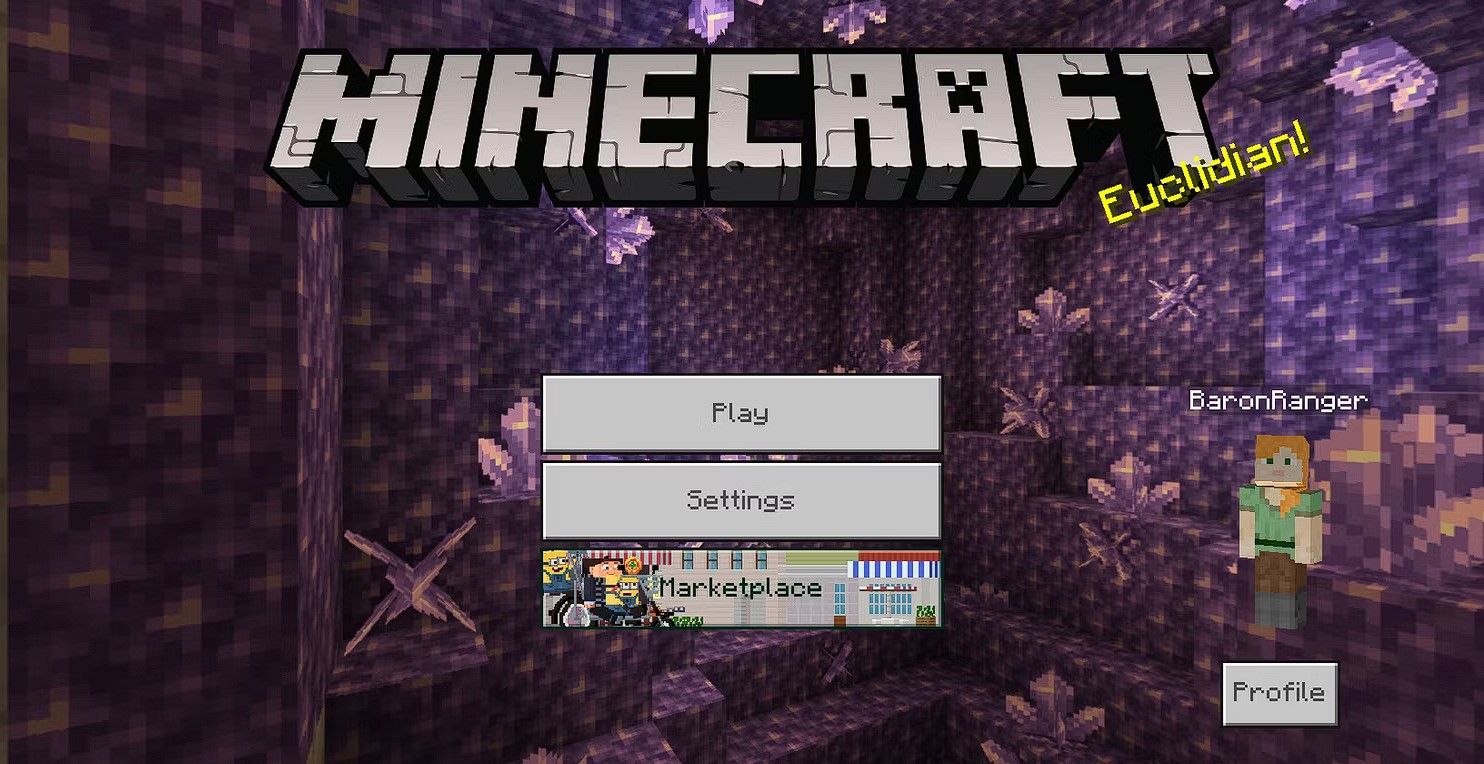
You can easily install custom maps on all Bedrock editions of Minecraft with .mcworld files. Simply double-click the .mcworld file to open Minecraft with the new map loaded. That’s it!
For older files that use the .zip extension, you’ll have to extract them and manually move the contents to the minecraftWorlds folder.
- Extract the downloaded zip file.
- Copy the folder you just unpacked.
- OpenFile Explorer .
- Copy the address below and paste it into the address bar:
%localappdata%\Packages\Microsoft.MinecraftUWP_8wekyb3d8bbwe\LocalState\games\com.mojang - PressEnter . This will open the Minecraft installation directory.
- Open theminecraftWorlds folder.
- Paste your map folder.
You’re all set!
How to Install Minecraft Maps on Mac
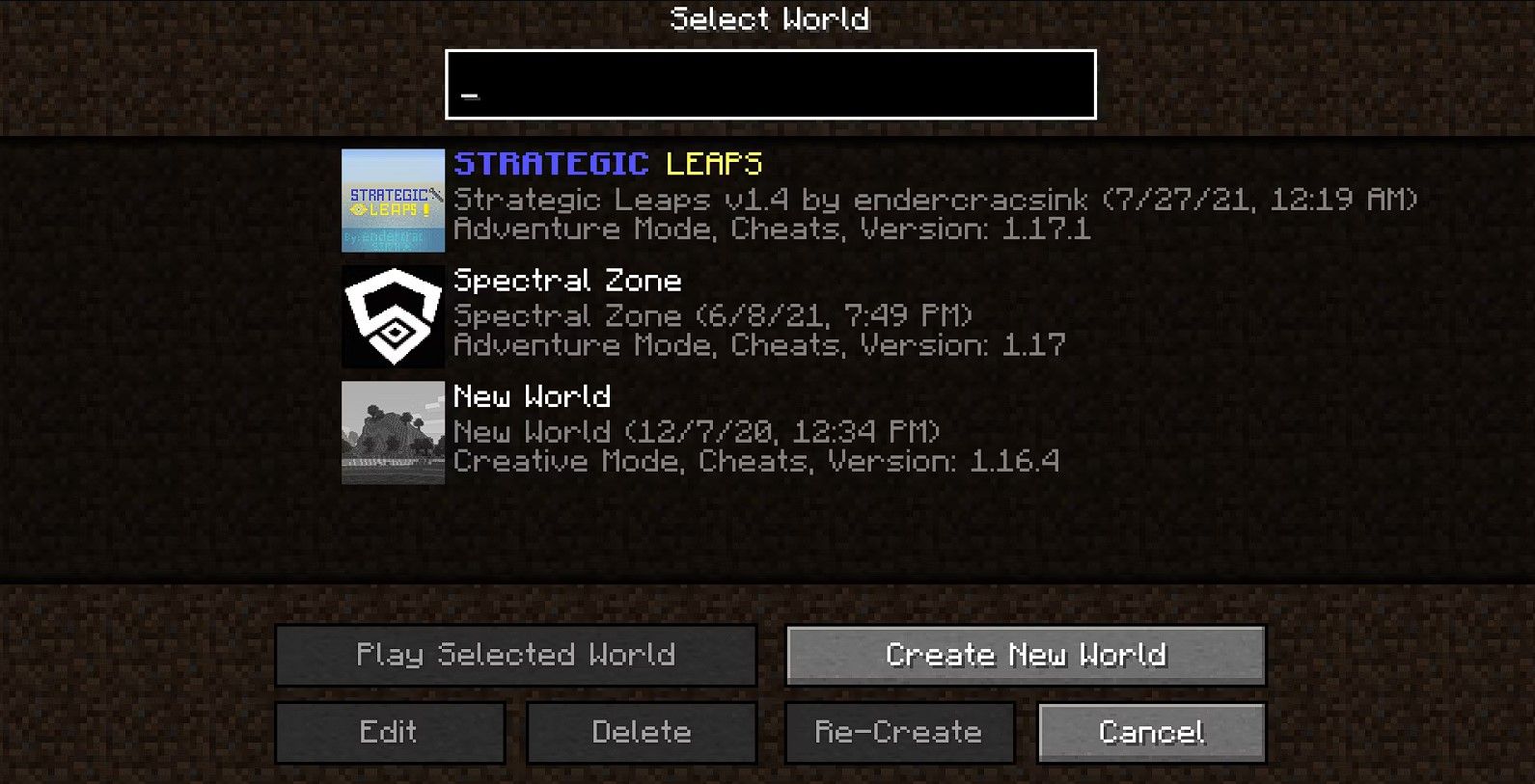
To install Minecraft maps on macOS, you’ll have to move the map files to the Minecraft saves folder, just like the Windows Java Edition. Start by downloading the .zip file for your map as before.
- Extract the map folder from the archive.
- Copy the map folder.
- OpenMinecraft Launcher .
- Go to theInstallations tab.
- Hover overLatest Release and click the folder icon to open the Minecraft installation directory.
- Navigate to thesaves folder.
- Paste themap folder inside thesaves folder.
The new map will appear in the single-player menu as a new world. Now you can explore your freshly downloaded Minecraft map! You can evencreate a Minecraft server to explore the map with your friends.
How to Install Minecraft Maps on Android (Bedrock)
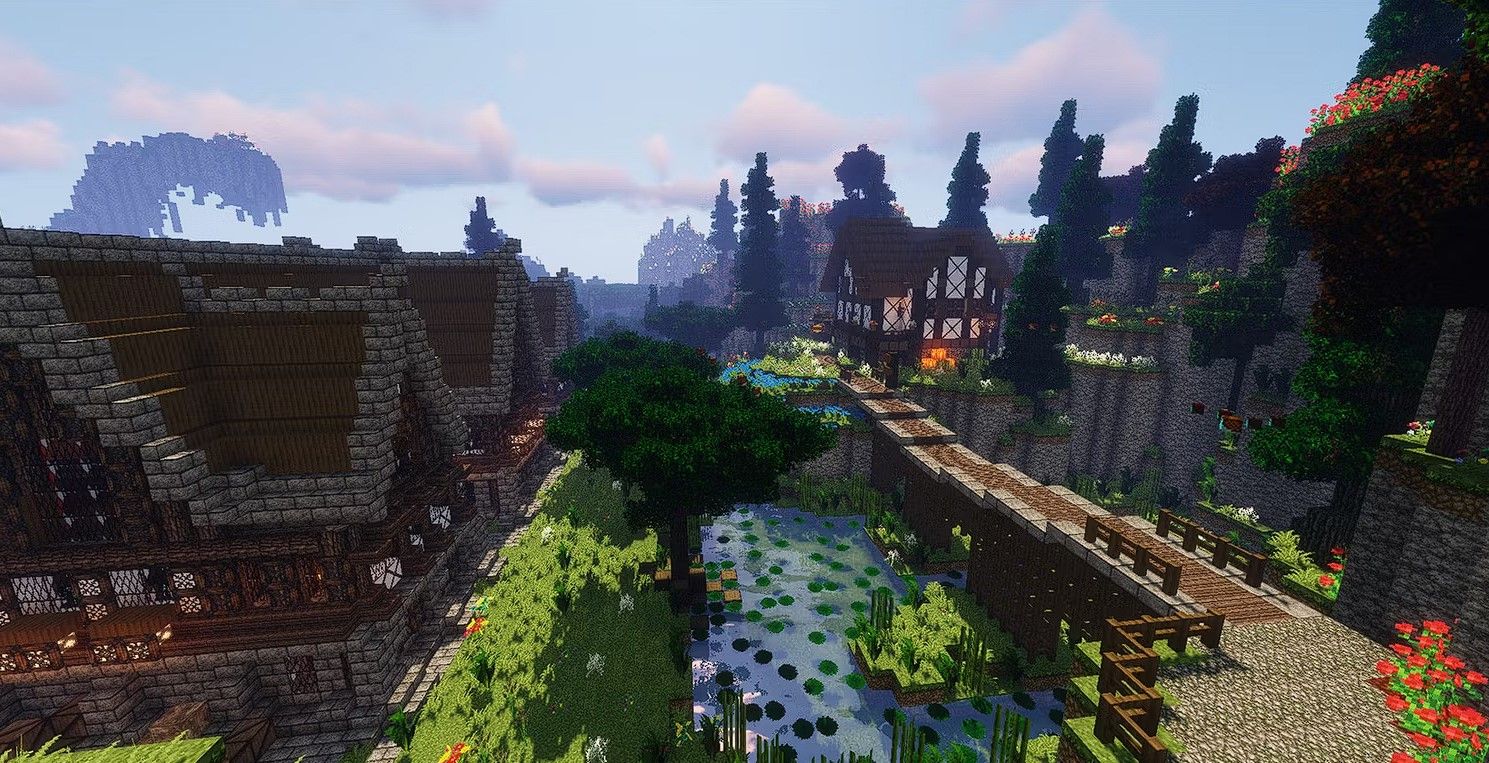
Installing Minecraft maps on Android is also simple, thanks to the new .mcworld extension. All you need to do is open the map file, and it should automatically launch in Minecraft.
Older Minecraft maps, on the other hand, might use the traditional .zip format. To install these, you’ll have to unpack the zip files and paste them into the minecraftWorlds folder. If your Android device’s file manager can’t unpack zip files, you can try otherfree Android file managers like Files by Google.
Download : Files by Google forAndroid (Free)
Here’s how you can install older Minecraft maps on Android:
- Open the Files by Google app on your Android device.
- Navigate to your Minecraft map file.
- Click on the .zip file and selectExtract . You should now see a folder containing the Minecraft map.
- Copy the Minecraft map folder.
- Navigate to the root directory and then togames/com.mojang/minecraftWorlds.
- Paste the map folder.
Done! Your Minecraft map should now show up in the game. Alternatively, you could also skip having to navigate on your phone bymoving the files from your computer to your Android device .
How to Install Minecraft Maps on iOS (Bedrock)

Like other Bedrock editions, if your downloaded map uses the .mcworld extension, all you have to do is run it, and Minecraft will load the new map.
If you have an older map in a .zip format, you’ll need to convert it to a .mcworld file. This consists ofextracting the zip file on your iPhone and compressing its content as a .mcworld file.
- Open the map file.
- Extract the files.
- Open the map folder and select all files and folders.
- TapMore and then selectCompress .
- Find the Archive.zip file and rename it to change the extension to**.mcworld** (Map.mcworld, for example).
- Next, tap the**.mcworld** file you just created. Then tapOpen in another app and selectMinecraft . The new world should load now!
You should see your new map under the Worlds heading. Tap it, and select the new world to explore it!
If the steps in this method seem inconvenient, you can prime the files on your PC and thentransfer the files from your PC to your iPhone or iPad .
Explore Other Worlds in Minecraft
If you feel like Minecraft has lost its sparkle for you, consider letting new maps breathe life into it. With each map comes a fresh perspective, a new story, and an uncharted world waiting to be explored.
And if you build your own masterpiece, consider sharing it with the community so that others can enjoy your custom creation too.
Also read:
- [New] 2024 Approved Enhance PlayStation 2 Gaming The Ultimate Guide to Android Emulation Tools
- [Updated] Elite Selection 30+ Ultimate Free Templates Guide
- [Updated] Skillful Strategies for Sustaining Design Success for 2024
- Addressing Steam Disconnection Issue on PC
- Cosmic Crafter: Navigating Novel PC Choices
- Easy Guide to OnePlus Nord CE 3 Lite 5G FRP Bypass With Best Methods
- Ensuring Complete Game Displays in Epic's Library
- Four Proven Fixes for Disabled iCloud Services on Your Apple Devices
- From Zero to Viral Video Top 10 User-Friendly YouTube Concepts
- Insights on Propella 7S 4.0: Compact, Swift, Cost-Effective Choice
- Make Your Videos Epic How to Add Slow Motion in Windows Live Movie Maker for 2024
- Mastering WSUS: The Ultimate Resource for Essential Information and Tips
- Perfecting Precision: Mastering CS2 on a Mac Laptop
- Should Your PC Get an Original Founder's GPU or Asus-Branded Vega?
- Space-Saving Systems Vs. Traditional Workstations: Make Your Choice!
- Transform Your PlayStation 5 With Best Add-Ons
- Title: Directive for Digging Up & Docking Minecraft Maps
- Author: William
- Created at : 2024-12-15 10:24:41
- Updated at : 2024-12-16 19:00:52
- Link: https://games-able.techidaily.com/directive-for-digging-up-and-docking-minecraft-maps/
- License: This work is licensed under CC BY-NC-SA 4.0.