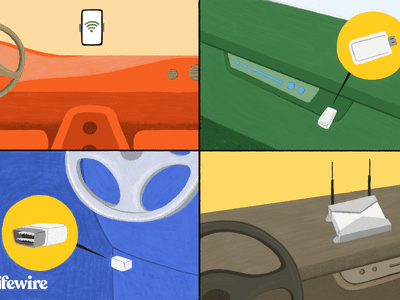
Diagnosing and Repairing Windows' Steam Remote Play Issues

Diagnosing and Repairing Windows’ Steam Remote Play Issues
Steam’s Remote Play is a useful feature that allows you to play your favorite Steam titles from any modern handheld and other devices. You can use the Steam Link app on your phone or another computer to stream games you have installed on your primary computer.
While a handy feature, Steam Remote Play can be erratic and may suddenly stop working. If your internet connection speed is not an issue, your Steam client on Windows may be acting up. Here’s how to troubleshoot and fix the problem.
What Causes Steam Remote Play to Stop Working on Windows?
Steam Remote Play can stop working due to various reasons, including a temporary glitch in Steam modules, game piracy issues, a malfunctioning guest device, incorrect network configuration, and firewall, and a corrupt Steam client.
To fix the problem, check if you have correctly configured Steam Remote Play on your host system. Also, make sure you have the latest version of Steam Link installed on your guest and host system. You can then proceed to check your firewall configuration and more to troubleshoot the problem. Here’s how to do each step in detail.
1. Re-Enable Remote Play on Steam
You can access the Remote Play feature on Steam from its Settings. To fix any temporary glitches with the connection, try to disable and re-enable Remote Play on Steam.
To disable Remote Play on Steam:
- Launch theSteam client and make sure you are not inFamily View.
- Next, click onSteam in the top left corner and selectSettings .

- In theSettings dialog, open theRemote Play tab in the left pane.

- Uncheck theEnable Remote Play option and clickOK to disableRemote Play.
- Next, relaunch theSteam client.
- Go to Settings > Remote Play and check theEnable Remote Play option.
- ClickOK to apply the changes.
- Relaunch the Steam client and check for any improvement.
2. Unpair the Guest Steam Link Device
If the issue is with your guest device, try to unpair the device from your Steam client. You can then pair the device again to see if that helps you fix the issue.
To unpair the Remote Play device on Steam:
Launch theSteam client on your PC.
Click onSteam and selectSettings .
In theSettings dialog, open theRemote Play tab in the left pane.
Make sure theEnable Remote Play option is selected.

Next, select your remote device underDevice Name and selectUnpair Devices .
ClickOK to confirm the action and unpair your device.
ClickOK to save the changes and close Steam.
Next, to pair the device again, launch theSteam Lin k app on your guest device.
Tap onStart Playing to view the authorization code.

On your host machine, type the given PIN and clickOK to authorize the device.
3. Update Steam Client and Games

An outdated Steam client can cause some features to malfunction. In other instances, running an older version of a game can cause Remote Play to act up.
The Steam client auto-checks and updates every time you launch the app. However, you can also manually check for an update from the interface. Steam automatically installs game updates, so you don’t need to do anything to install game updates.
To check for Steam client updates:
- Launch the app and click onSteam in the top left corner.
- SelectCheck for Steam Client Updates.
- Steam will scan for a new update and install it if available.
You’ll need to restart Steam to apply the updates. If no update is available, you’ll see the “Your client is up-to-date” message.
4. Disable Steam Client Beta Participation

The Steam Beta client lets you try the new features before anyone else. However, due to the nature of Beta versions, there’s a good possibility that you may run into glitches and crashes. If you are using Steam Beta, try disabling it to resolve problems with Remote Play.
To disable Steam Beta Client Participation:
- In the Steam client, clickSteam in the top left corner. Make sure you are not inFamily View.
- SelectSettings to open Steam Settings**.**
- Next, open theInterface tab from the left pane.
- Click theClient Beta Participation drop-down and selectNo beta chosen.
- When prompted, clickRestart Now . Steam will shut down the client and start installing the latest version of the stable release.
5. Disable IPv6 for Your Network Adapter
If your host system connection uses both IPv6 and IPv4 addresses, try to disable the latest version of the internet protocol to see if that helps resolve the issue.
To disable IPv6 for your connection:
- PressWin + R to openRun .
- Typecontrol and clickOK to open Control Panel.
- Next, click onNetwork and Internet > Network and Sharing Center.
- In the left pane, click onChange adapter settings to view your network adapters.
- Right-click on your network connection (Ethernet/Wi-Fi) and selectProperties .

- In theProperties dialog, scroll down and locateInternet Protocol Version 6 (TCP/IPv6).
- Uncheck theTCP/IPv6 option and clickOK to save the changes.

- Close Control Panel and check if Remote Play is working. If the issue persists, enable the IPv6 option in the connection properties and proceed with the next steps.
6. Enable Big Picture Mode on Your Guest Device

Big Picture Mode on Steam lets you view your games in a full-screen user interface. If you are trying to use Remote Play on another computer or TV, enter the Big Picture Mode then and start streaming. It’s a tried and tested workaround that seems to remedy Remote Play issues.
To use Big Picture Mode on Steam:
- Launch theSteam client.
- ClickBig Picture Mode (full-screen icon) in the top right corner.
- Steam will now show in full-screen mode on your guest device. Browse through the library and start streaming.
- To exit Big Picture Mode, pressAlt + F4 on your keyboard.
This is not a permanent solution but a handy workaround. However, it should help you get around the issue temporarily.
7. Disable and Configure Your Antivirus and Firewall
Your antivirus or firewall can block genuine outgoing connections causing Remote Play to stop working. You can temporarily disable your firewall to determine if it is blocking a port or program.
If you are using third-party antivirus, it is likely to feature its own firewall. Open the antivirus app settings and turn off the firewall option. If not, follow these steps to disable Windows Defender Firewall:
- PressWin + I to openSettings .
- Open thePrivacy & security tab.

- Next, click onFirewall & network protection.

- Choose your active network underFirewall & network protection.

- Toggle the switch underMicrosoft Defender Firewall to turn it off.
Next, try to stream using Remote Play to see if the connection goes through. If yes, you’ll need to learn how to allow apps through Windows Defender Firewall . Make sure to re-enable your firewall, irrespective of the result.
8. Disable and Re-Enable Steam Overlay
Another workaround to get Remote Play working is to enable Steam Overlay. This is an overlay feature that lets you access Steam Community features while in-game.
Follow these steps to enable Steam Overlay:
- Launch theSteam client on your guest device.
- Click onSteam in the top right corner and selectSettings .

- Next, open theIn-Game tab in the left pane.
- Here, check theEnable Steam Overlay while in-game option.

- Next, configure the Overlay shortcut keys if you want. Else, leave it as default.
- ClickOK to save the changes.
- Next, launch the game you want to stream and then openSteam Overlay using theShift + Tab key or your custom key.
- Now the game should stream without any issues onRemote Play.
9. Disable Hardware Encoding
You can enable hardware encoding on Steam to improve streaming performance on your computer. While a handy feature, it can also cause issues with Remote Play. To fix the problem, try to disable hardware encoding to see if that helps resolve the error.
To disable hardware encoding on Steam:
- Launch the Steam client on your PC.
- Click onSteam and selectSettings .
- In the left pane, open theRemote Play tab.

- Next, click onAdvanced Client Options.

- In the pop-up dialog, uncheck theEnable hardware encoding option.
- ClickOK to save the changes and disable hardware encoding.
10. Reinstall the Steam Client
As a last resort, try to uninstall and reinstall the Steam client to fix any issues that may be occurring due to issues with the client itself. You can reinstall the Steam client without deleting your existing games.
To uninstall the Steam client:
- Exit Steam if running in the background.
- Next, pressWin + E to open File Explorer.

- Next, navigate toC:\Program Files (x86)\ Steam and move theSteamApps folder to a different directory.
- Once done, pressWin + I to openSettings .
- Next, open theApps tab.

- Click onInstalled Apps and search forSteam .
- Click the three-dots menu beside the app name and clickUninstall .

- ClickYes to confirm the action.
- ClickUninstall again and clickYes if prompted by UAC.
- Next, go to the Steam download page and download the installer to install the app.
- Once Steam is installed, move theSteamApps folder back toC:\Program Files (x86)\ Steam so that the client can recognize your installed games.
Fix Remote Play and Start Streaming Steam Games
An easy way to fix issues with Remote Play is to install the Steam Link app on your guest and host system. If not, try to re-enable Remote Play or unpair your paired devices to fix the problem. Additionally, check your firewall and IPv4 settings to fix network-related issues.
- Title: Diagnosing and Repairing Windows' Steam Remote Play Issues
- Author: William
- Created at : 2024-07-12 03:19:45
- Updated at : 2024-07-13 03:19:45
- Link: https://games-able.techidaily.com/diagnosing-and-repairing-windows-steam-remote-play-issues/
- License: This work is licensed under CC BY-NC-SA 4.0.













