
Deactivate Steam Auto-Launch

Steam automatically launches when you sign in to your computer. This is fine if you often immediately jump in to a game, or want to appear online so you can talk to friends on Steam Chat, but chances are it isn’t necessary.
If you have lots of programs set to launch on startup, it can slow down your computer. Steam might also unexpectedly drain your data when updates download in the background. Besides, it doesn’t take long to launch Steam.
We’re going to show you how to disable Steam’s automatic launch on startup.
- Open the Steam client.
- ClickSteam in the top toolbar.
- ClickSettings .
- On the left-hand menu, clickInterface .
- ToggleRun Steam when my computer starts off.
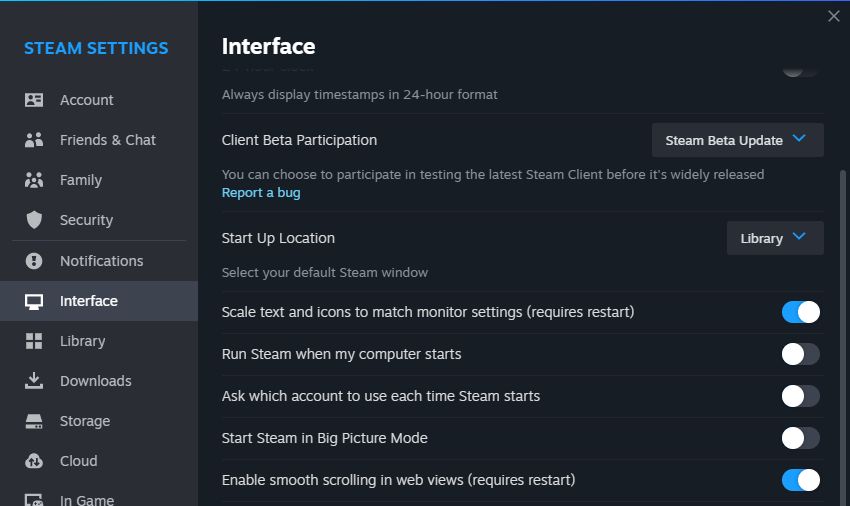
This should be all you need to do to stop Steam from launching on startup. However, if it has no effect, you may need to alter a setting in your operating system. If so, follow the Windows or Mac instructions below.
There are plenty of startup programs you can safely disable on Windows, and Steam is one of them. Here’s how on Windows 10 and 11:
- PressWindows key + I to open Settings.
- ClickApps .
- ClickStartup .
- ToggleSteam toOff .
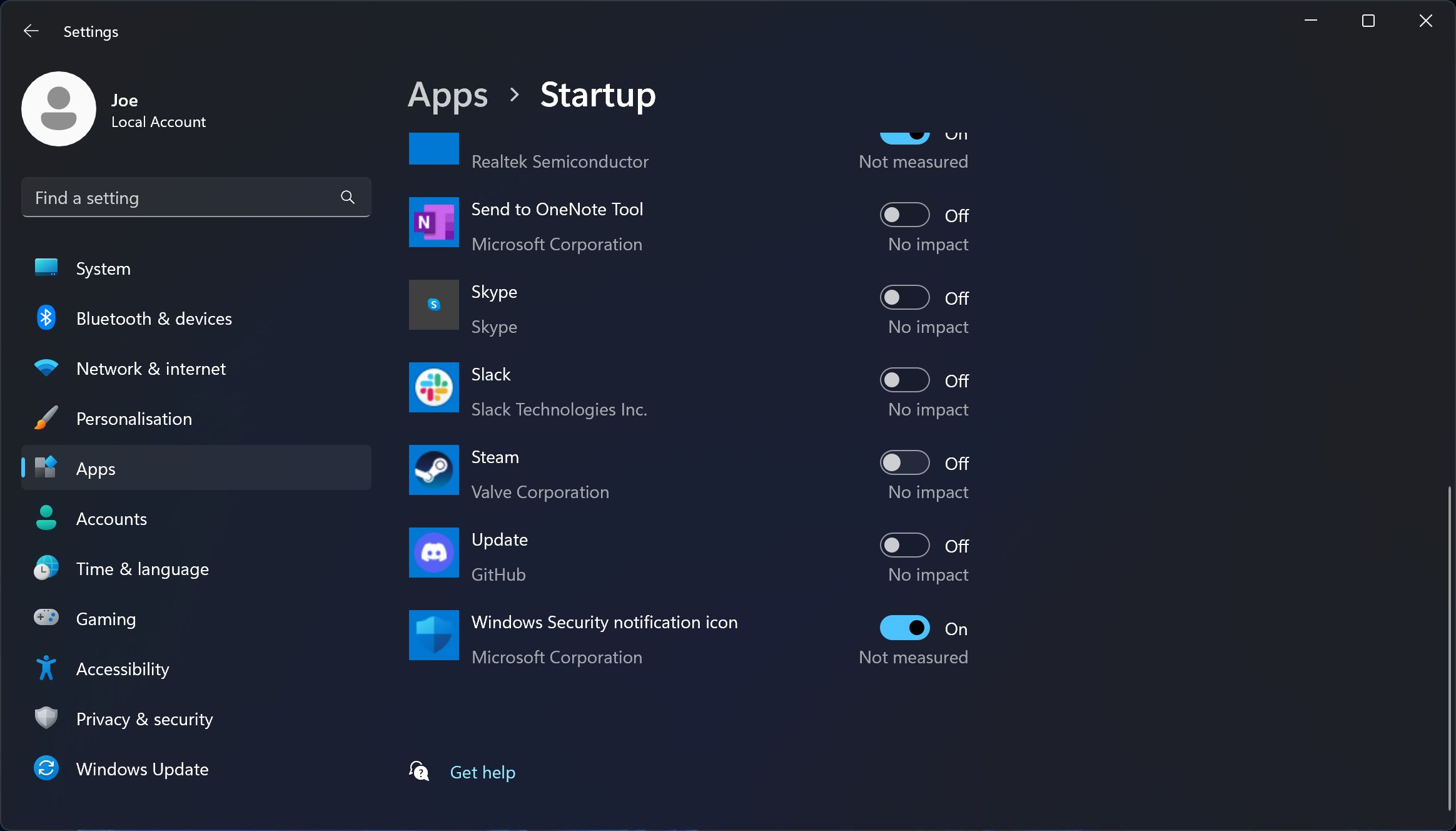
It’s simple to remove a startup app on macOS . Here’s how on Ventura:
- ClickApple menu > System Settings .
- From the left menu, clickGeneral .
- ClickLogin Items .
- BeneathOpen at Login , select Steam and click theminus icon .
When changing your Steam settings, you might have noticed that there’s an option to always launch Steam in Big Picture Mode. This redesigns the Steam interface to make it perfect for TV screens and controllers. Why not give it a try if you want to try Steam from your couch?
- Title: Deactivate Steam Auto-Launch
- Author: William
- Created at : 2024-09-09 09:33:07
- Updated at : 2024-09-10 09:33:07
- Link: https://games-able.techidaily.com/deactivate-steam-auto-launch/
- License: This work is licensed under CC BY-NC-SA 4.0.