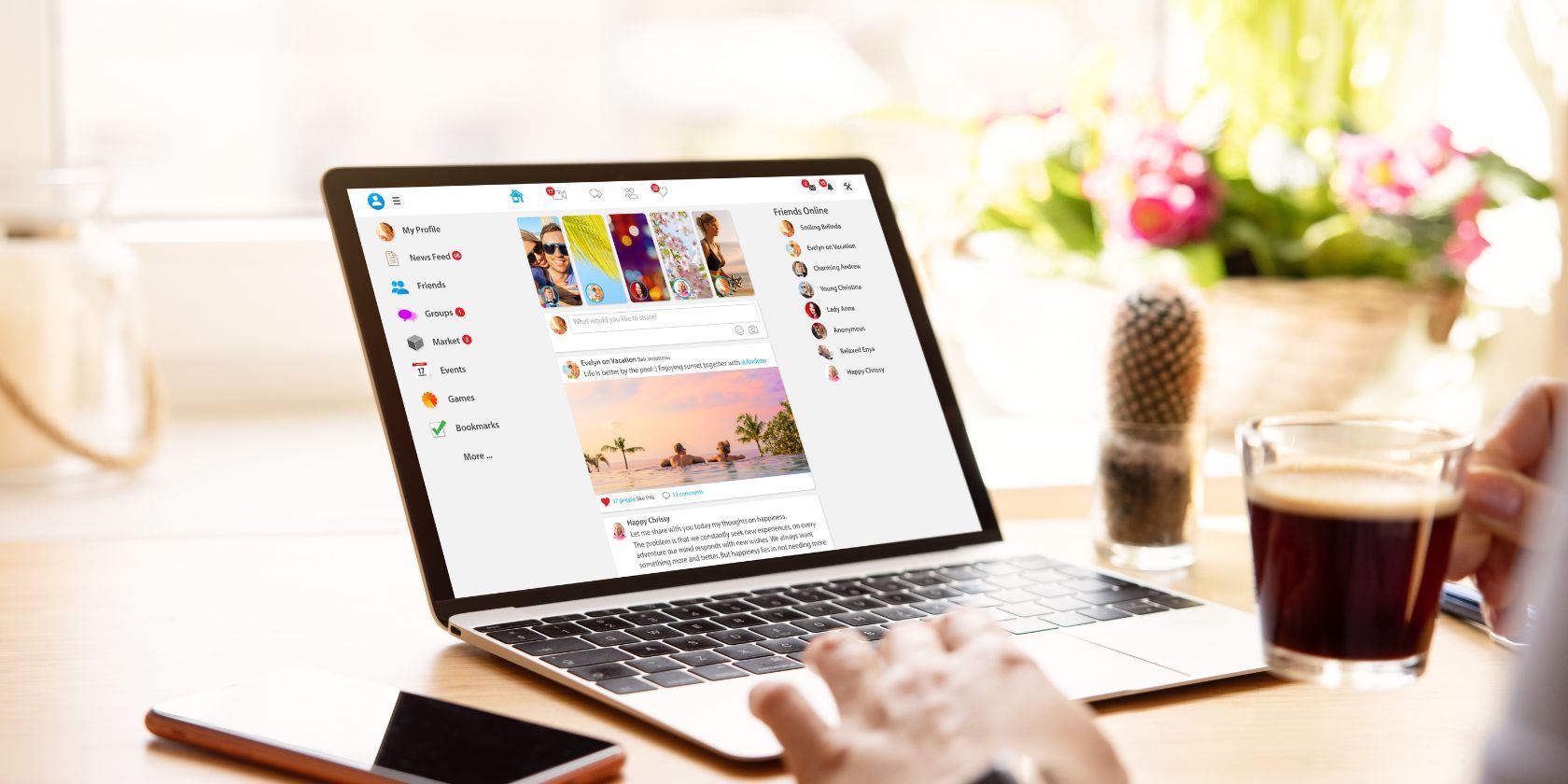
Customize Steam's Main Language Preference

Customize Steam’s Main Language Preference
As the most popular gaming platform, Steam lets users from different parts of the world change the default language.
Maybe you want to change Steam’s language so you can navigate and interact with the platform more efficiently. Or you want to practice a foreign language, and you want to incorporate Steam games into the language learning routine. At the time of writing, Steam has official support for 29 languages across many platform features, so there’s a chance you can find the one that you want.
No matter the reason, you can change Steam’s default language by going through the steps below.
How to Change Steam’s Language on Desktop
Despite being the most popular gaming platform, Steam will run into the occasional issue. When this happens, it helps to change the Steam language, so you can better understand the issue and fix it faster.
Ifyou’re having trouble playing Steam games , here’s how you can change its language before fixing the issue:
- Launch the Steam client.
- Open the Steam menu from the top-left corner and selectSettings .
- From the left pane, clickInterface .
- Open the drop-down menu belowSelect the language you wish Steam to use and select a new language.
- ClickOK . Steam will now inform you that you have to restart the app for the changes to take place.
- ClickRestart Steam , and you’ll enjoy the app in your preferred language.
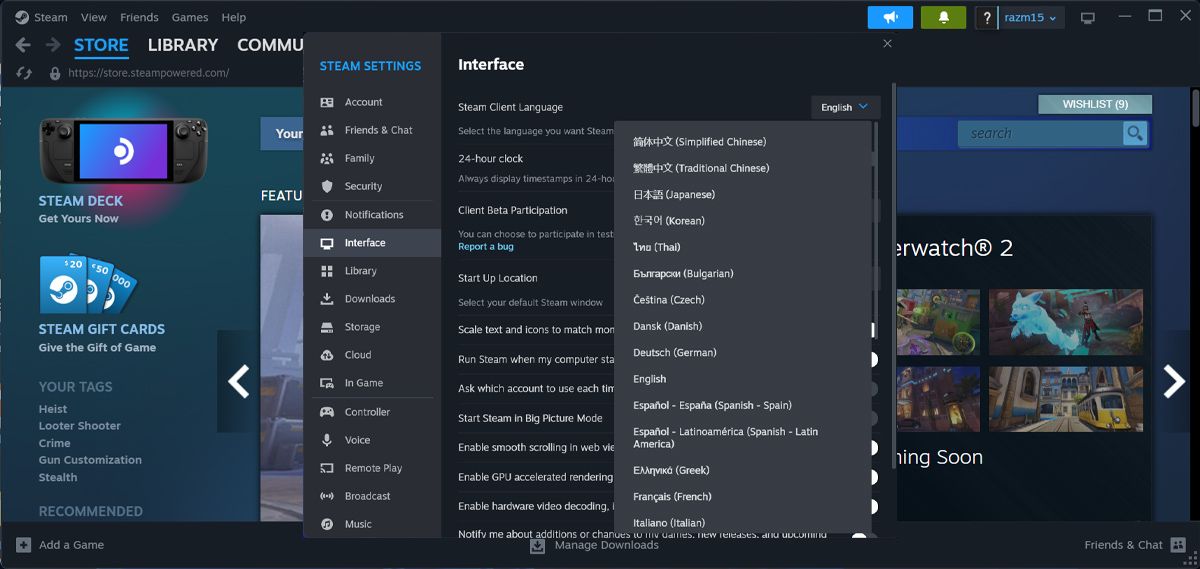
How to Change Steam’s Language Online
Steam will not sync the change across multiple platforms. However, changing the language on Steam for the web is a straightforward process. Click your username and go toChoose language . There, select the option that suits your preferences.
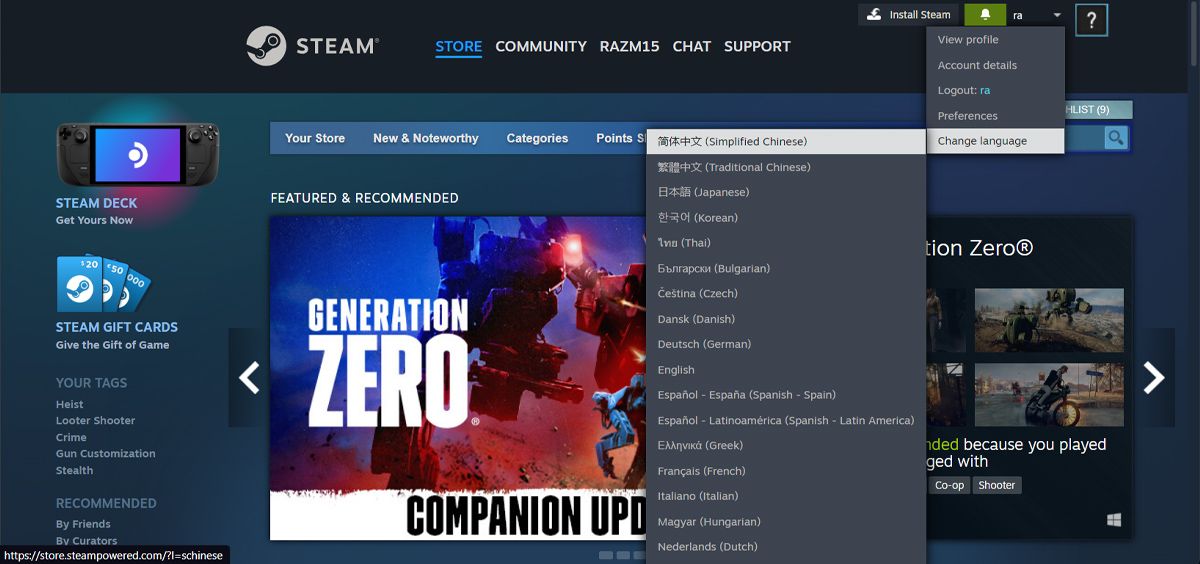
Now, if you need more control over the language settings, you’ll have to sign in. Then, click your username and go toPreferences . There, open theLanguage Preferences menu.
Use thePrimary section to select your preferred language. If your preferred language isn’t that common among game developers, it’s better to choose one of the options from theSecondary language section.
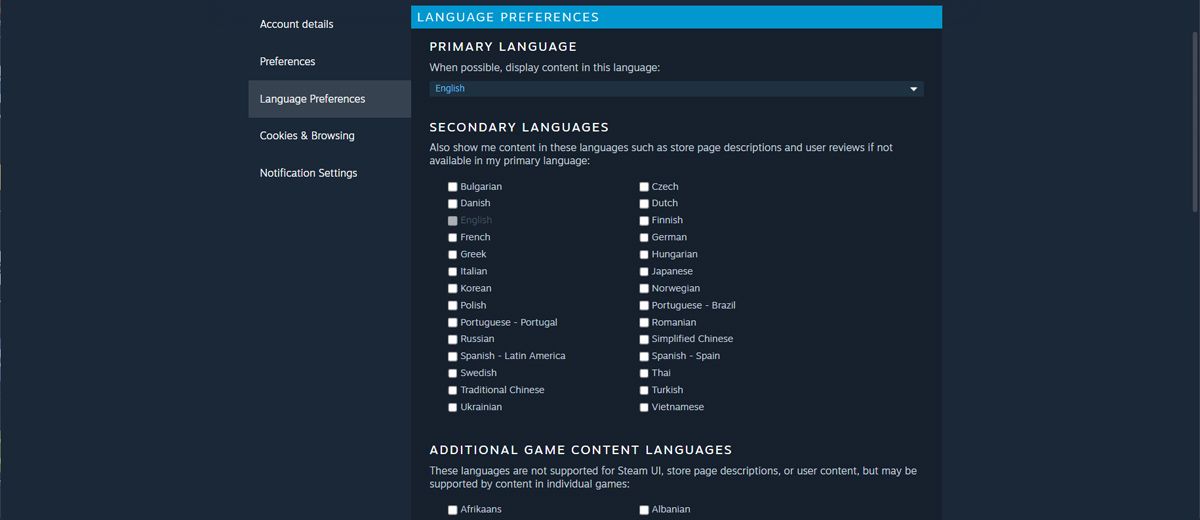
This way, you’ll still have store page descriptions or user reviews displayed in a language that you understand or want to learn.
How to Change Steam Language on Mobile
If you don’t want to miss Steam’s best deals, or you want to keep up with the gaming community news, chances are you’re using the Steam mobile app. In this case, here’s how you can change the language on the Steam mobile app:
- Launch Steam.
- Tap thehamburger menu from the bottom-right corner.
- Head toSettings .
- Open the menu next toLanguage .
- Select a new option. The change should be instantaneous, without you having to restart the app.
If you want to make the most out of Steam’s mobile app, check outour guide on Steam’s Remote Play Anywhere feature .
How to Change Steam Language for a Specific Game
If you share your Steam account with other people, it might make sense to change the default language for individual games. To do so, right-click the game you want to change the language for and selectProperties . Then, in theGeneral tab, use the drop-down menu next toLanguage to select your preferred option.
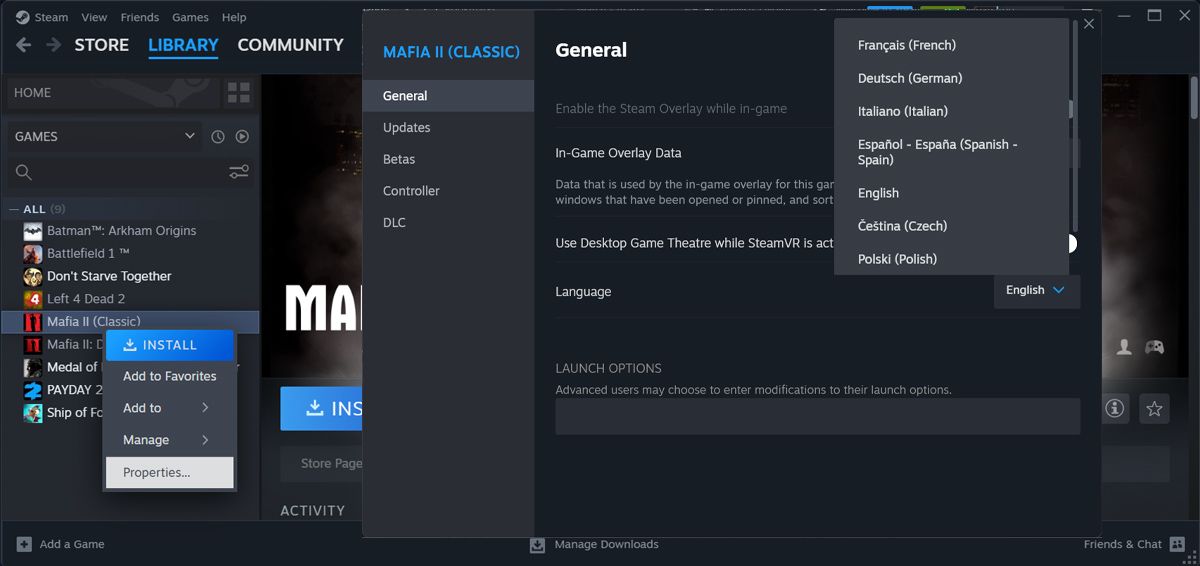
Now, there’s a chance that you can’t find the wanted language. You can check the game’s Steam page to find out which languages are offered. If you don’t want anyone to change your language settings for that game, you canhide the game from your Steam library .
Change Steam Language With Ease
Now you know how to change the default language on Steam for desktop, web, mobile apps, and individual games. The process is quite simple, and you can undo the change, if you change your mind.
If you want to go on with the personalization process, you should customize the design on your Steam profile.
Also read:
- [Updated] In 2024, Essential iOS Video Apps IPhone/iPad's Finest Selection
- [Updated] In 2024, Tactics for Handling YouTube's Copyright Strikes Effectively
- [Updated] Leading Eight Safe Video Meeting Systems for SMBs
- 2024 Approved Ultimate Eco-Conscious Cinematography Setups Guide
- A Comprehensive Tutorial for Win 11'S HDMI Driver Revamp
- Apple ID Locked for Security Reasons On Apple iPhone 7 Plus? Find the Best Solution Here
- Essential Accessories: Top Switch Cartridges of '2024
- Essential Charger Gear for Sony's PS5 DualSense Accessory
- Freedom From Realms: Securely Store Your Sphere's Destiny
- Gaming Guilds: Best Multiplayer Approaches for Friendship & Fun in MC
- Get the Best Picture Quality Using TV Calibration Tool
- Graphics Pads in Harmony with Rhythm Games
- Jumpstart Your Adventure: Playing Steam Games on Meta Quest XR
- Strategies for Maximizing GPU Memory in Windows 11
- The Best USB Hubs for the PS5
- Troubleshooting Fatal Errors in Windows 10 for Smooth Operations
- Why is iPogo not working On Realme Narzo 60 Pro 5G? Fixed | Dr.fone
- Title: Customize Steam's Main Language Preference
- Author: William
- Created at : 2025-01-06 00:54:42
- Updated at : 2025-01-10 21:10:32
- Link: https://games-able.techidaily.com/customize-steams-main-language-preference/
- License: This work is licensed under CC BY-NC-SA 4.0.