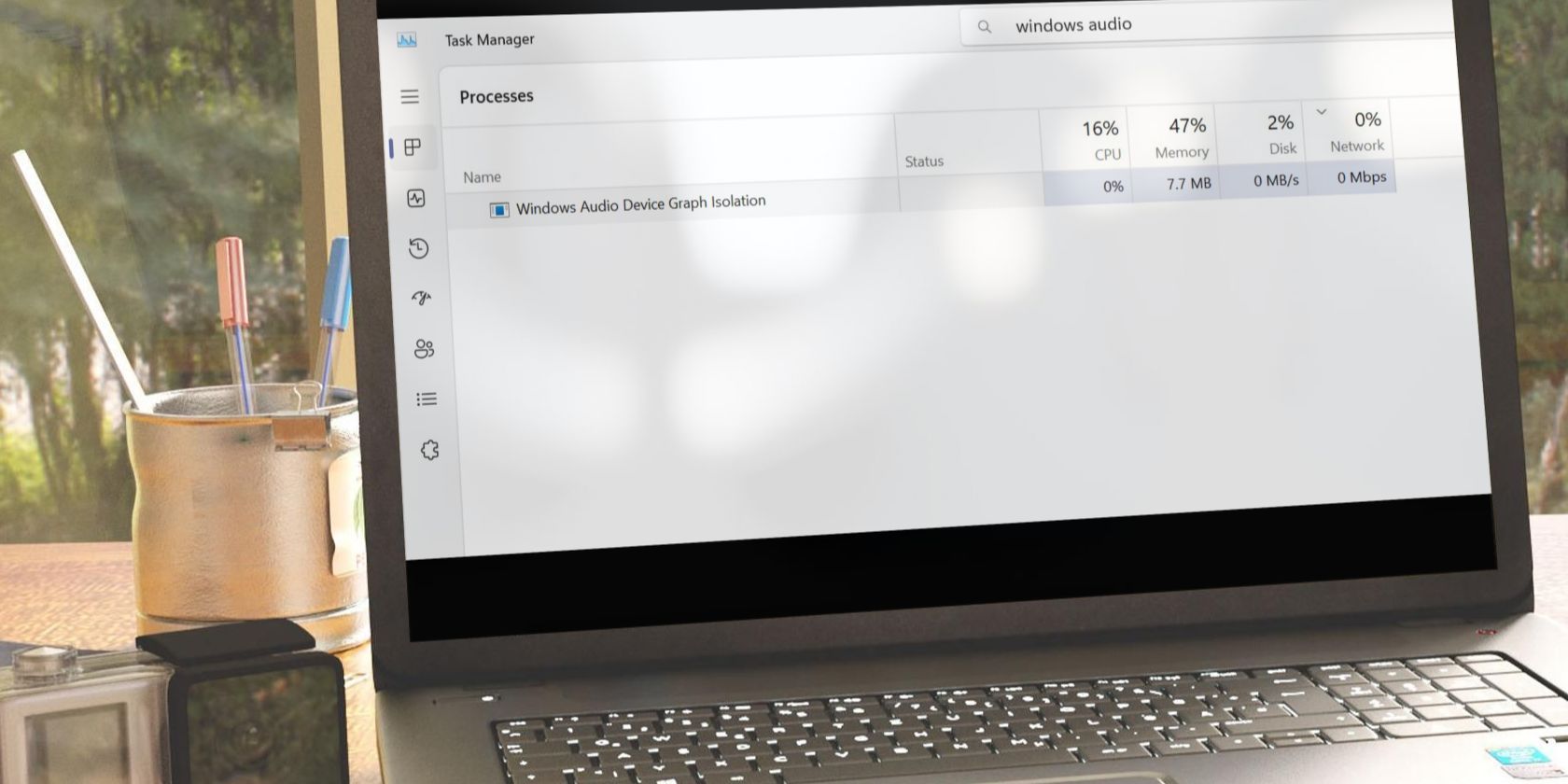
Correcting Unstable Mouse Wheel Performance

Correcting Unstable Mouse Wheel Performance
Is your mouse scroll wheel always jumping up and down and making it hard to control the cursor when you scroll? An ill-fitting scroll wheel can easily ruin your gaming experience (or work productivity). Most often, the mouse encoder causes your mouse scroll to be unstable and jumpy. In some cases, the scroll wheel itself is to blame.
As it’s pretty easy to fix, there’s no need to replace your mouse if you’re experiencing the same problem. We’ll guide you through a step-by-step process for fixing mouse scroll wheel instability.
Why Does the Mouse Scroll Wheel Jump Up and Down?
As the copper wires on the coil inside the mouse encoder wear away, the spring loses its ability to press the encoder coil into perfect contact with the wheel. As a result, the mouse scroll wheel becomes jumpy. Additionally, if the scroll wheel becomes too loose, you may experience the same problem.
To fix a jumpy scroll wheel, one option is to buy yourself a new encoder and replace it with the existing one in your mouse, and all will be set. However, if you don’t want to take that route, you can fix the encoder and the loose scroll wheel yourself—we will show you how you can do that.
Perform Some Preliminary Checks
Before you begin fixing the mouse scroll wheel to make it more stable, perform the preliminary checks and fixes below, as they may resolve the issue right away:
- Ensure nothing is stuck on the sides or bottom of the scroll wheel. To do that, swiftly scroll the wheel clockwise and then counterclockwise.
- If dust is stuck around or inside the scroll wheel, wipe it off using a dry cotton cloth. Then, blow air around the wheel to disperse the remaining dust particles.
- Gently push the scroll wheel down and to both sides. It will ensure temporary misalignment has not caused the scroll wheel to jump around.
If none of the above attempts resolve the issue, you can proceed to troubleshoot the hardware issue with your mouse.
What Do You Need to Fix Your Mouse Scroll Wheel?
There is no need for special equipment to fix the mouse scroll wheel, nor do you need to be an avid DIYer. To fix a jumpy mouse scroll wheel, you only need a screwdriver to unscrew the screws holding your mouse in place. Besides, you may need to replace your old encoder if worn out.
Bring out the screwdriver you have at home, or buy a new one, and move on to fixing your mouse scroll wheel. Check out our review of the Wowstick electric screwdriver if you’re interested in purchasing a new one.
It is important to note that the instructions below are for the Razor Naga 2014 model. The steps to fix the jumpy scroll wheel could vary depending on the brand and model of the mouse and the type of encoders it has.
How to Fix the Mouse Scroll Wheel
Here’s a step-by-step guide for how to stop your mouse scroll wheel from jumping up and down.
Step 1: Disassemble the Mouse Casing

Image Credit: TechClub/YouTube
The first step is to disassemble the mouse casing by unscrewing all the screws. To do so, remove any pads covering your mouse screws so you can see them. When the screws are visible, use a screwdriver to unscrew them and place them in a safe location.
If there aren’t any screws left, you should be able to remove the top panel of the mouse casing and reveal the internal circuit board. After that, you will need to unplug all circuit connections.
Step 2: Carefully Unplug the Circuit Connections
Your mouse may have a connection that connects the LED on the top panel of the casing with the main circuit. If there is, unplug it first and carefully place the top panel of your mouse casing on your desk. Remove the rest of the necessary connections from the mouse circuit as well.

Image Credit: TechClub/YouTube
Even though removing your mouse’s circuit from the lower panel is unnecessary, if you want to do that, make sure there are no screws attached. If there are any, remove them and take the circuit off the bottom panel of your mouse. Alternatively, you can unmount the scroll wheel directly without unmounting the circuit.
Step 3: Unmount the Scroll Wheel

Image Credit: TechClub/YouTube
Unplug the encoder attached to the scroll wheel from the main board before unmounting the scroll wheel. Then, unplug any other connections, unscrew any screws, and take out the scroll wheel. After you have unmounted the scroll wheel, remove the encoder and proceed to the next step: fix the encoder.
Step 4: Fix the Encoder Assembly

Image Credit: TechClub/YouTube
When you unmount the encoder, you need to open the encoder box to see the encoder coil. To do so, press against the D-shaped metal spring inside the encoder box and remove the metal cover. Here are the components you may find in the box:
- D-shaped metal piece acting as a spring.
- Copper wires wrapped around a coil.
The copper wires wrapped around the coil can wear away with time. Consequently, the metal piece, acting as a spring, fails to push it to make perfect contact with the encoder bottom. Most of the time, this is what causes a jumpy scroll wheel.
To fix it, remove the spring and coil from the encoder assembly and wipe off any dust. Once that’s done, put the encoder back in and tighten the spring more to exert more pressure on the encoder coil. For the coil to maintain its position, the spring must fully push it. After you’ve done that, reassemble the mouse and test it.

Image Credit: TechClub/YouTube
If the issue persists, there might be a problem with the scroll wheel hub. So, fixing the encoder coil spring assembly may not help.
Step 5: Wrap a Small Piece of Paper Around the Scroll Wheel Hub

Image Credit: Orkhan Aliyev/YouTube
To fix the loose scroll wheel, wrap a small piece of paper around the scroll wheel hub before inserting it into the encoder. Doing so will reduce the gap between the encoder coil and the scroll wheel hub, which will keep the scroll wheel stable. Once you do that, you will no longer experience a jumpy scroll wheel.
However, what if everything listed above fails to stabilize the scroll wheel? In that case, you should invest in a new encoder.
Buy a New Encoder
The steps above will help you fix the jumpy scroll wheel, but if it still doesn’t work, purchasing a new encoder should be your last resort. Find out what type of encoder your mouse has and buy it. Replace the old encoder with the new one; hopefully, it will fix the problem.
The cost of an encoder is very low, so it won’t break the bank to buy one. Additionally, replacing the encoders is far more cost-effective than replacing the entire mouse, so it’s the best option.
Can’t Fix the Scroll Wheel on Your Own? Consider These Alternatives
If the above steps don’t stabilize the movement of your scroll wheel, try the following alternatives:
1. Get Technical Assistance: If you cannot fix the mouse on your own, take your faulty mouse to a nearby technician shop who can investigate the issue for you and repair it. Though it is a simple alternative for those who are not tech-savvy, you may have to pay a significant repair fee depending on the issue’s complexity.
2. Buy a New Mouse: If a technician fails to repair your mouse, you should turn to the last resort: get a brand-new mouse. If you decide to go this route, our guide covering the best high DPI gaming mice can help you make a well-informed decision. Invest in a reliable device to avoid encountering the same problem again.
Fix the Jumpy Scroll Wheel and Enjoy Gaming
A jumpy scroll wheel can make us miss our targets when playing shooting games. Scrolling also becomes very annoying with a poor response from your mouse scroll wheel. We hope you’ll be able to solve the jumpy scroll wheel problem by following our instructions.
Remember, sometimes the problem is with your operating system rather than the hardware. When that happens, you’ll need to apply operating system-level fixes to stabilize scrolling.
- Title: Correcting Unstable Mouse Wheel Performance
- Author: William
- Created at : 2024-07-12 03:22:52
- Updated at : 2024-07-13 03:22:52
- Link: https://games-able.techidaily.com/correcting-unstable-mouse-wheel-performance/
- License: This work is licensed under CC BY-NC-SA 4.0.