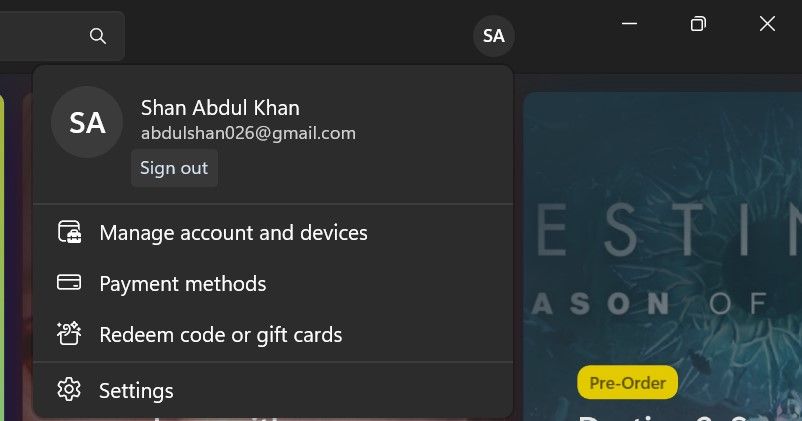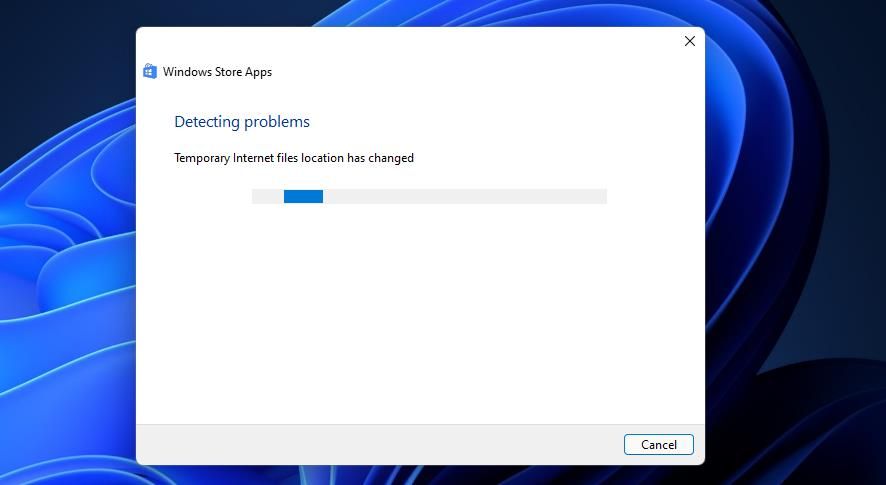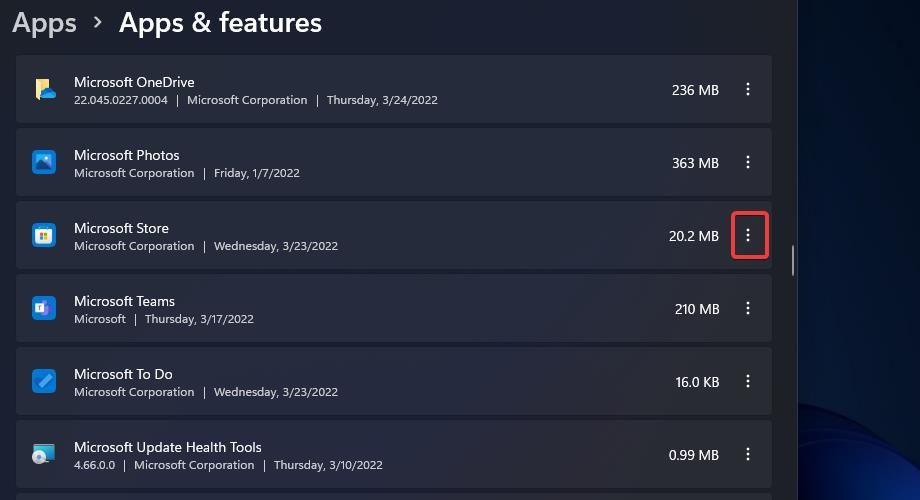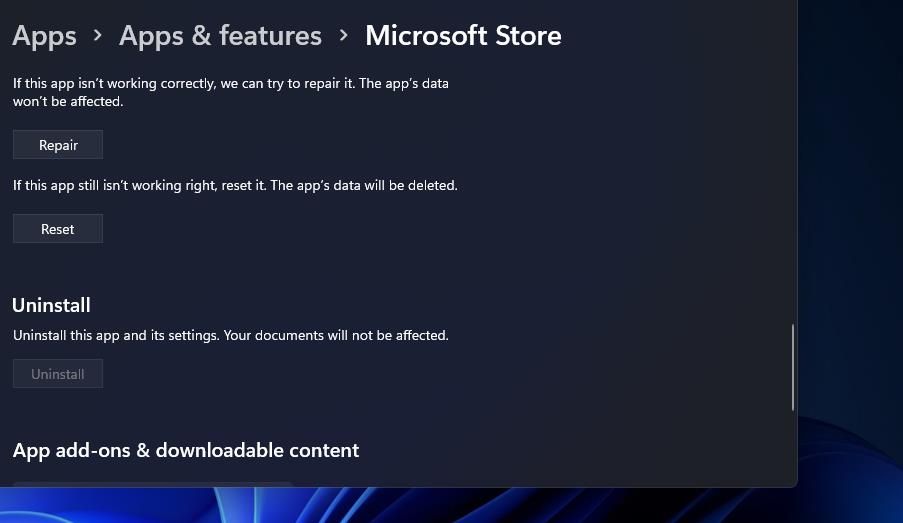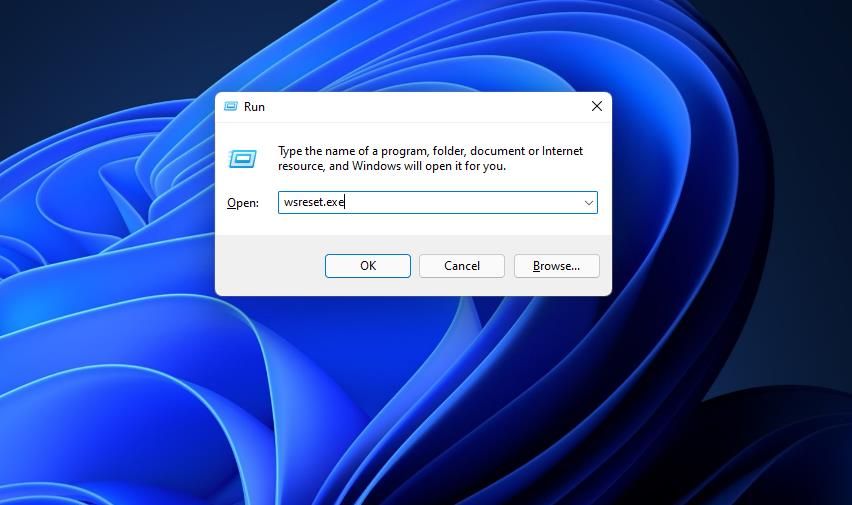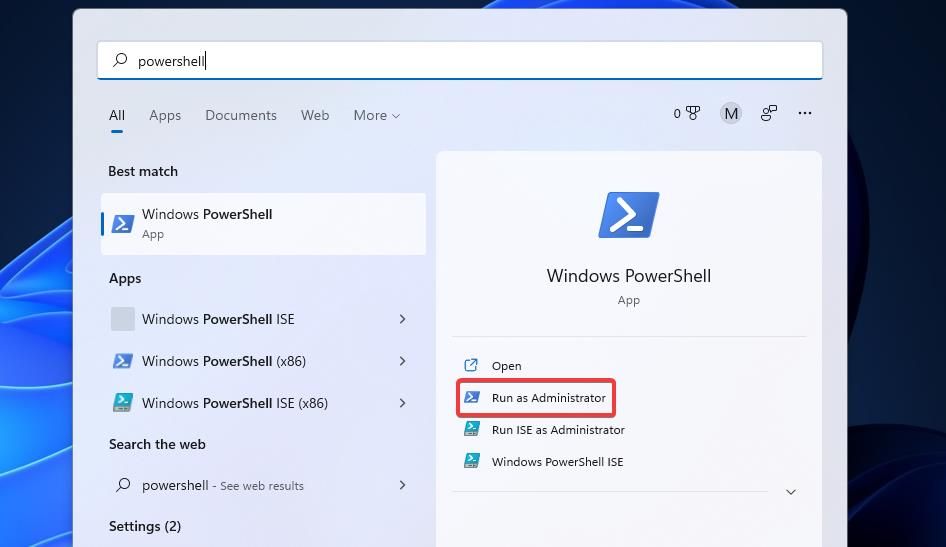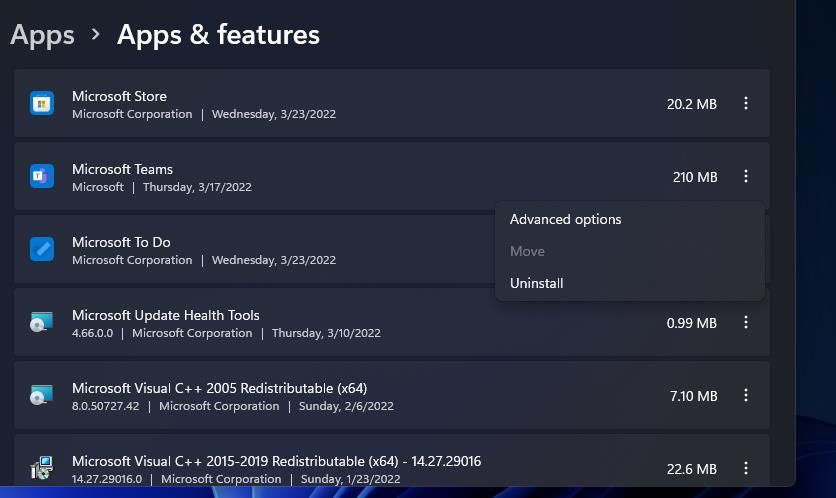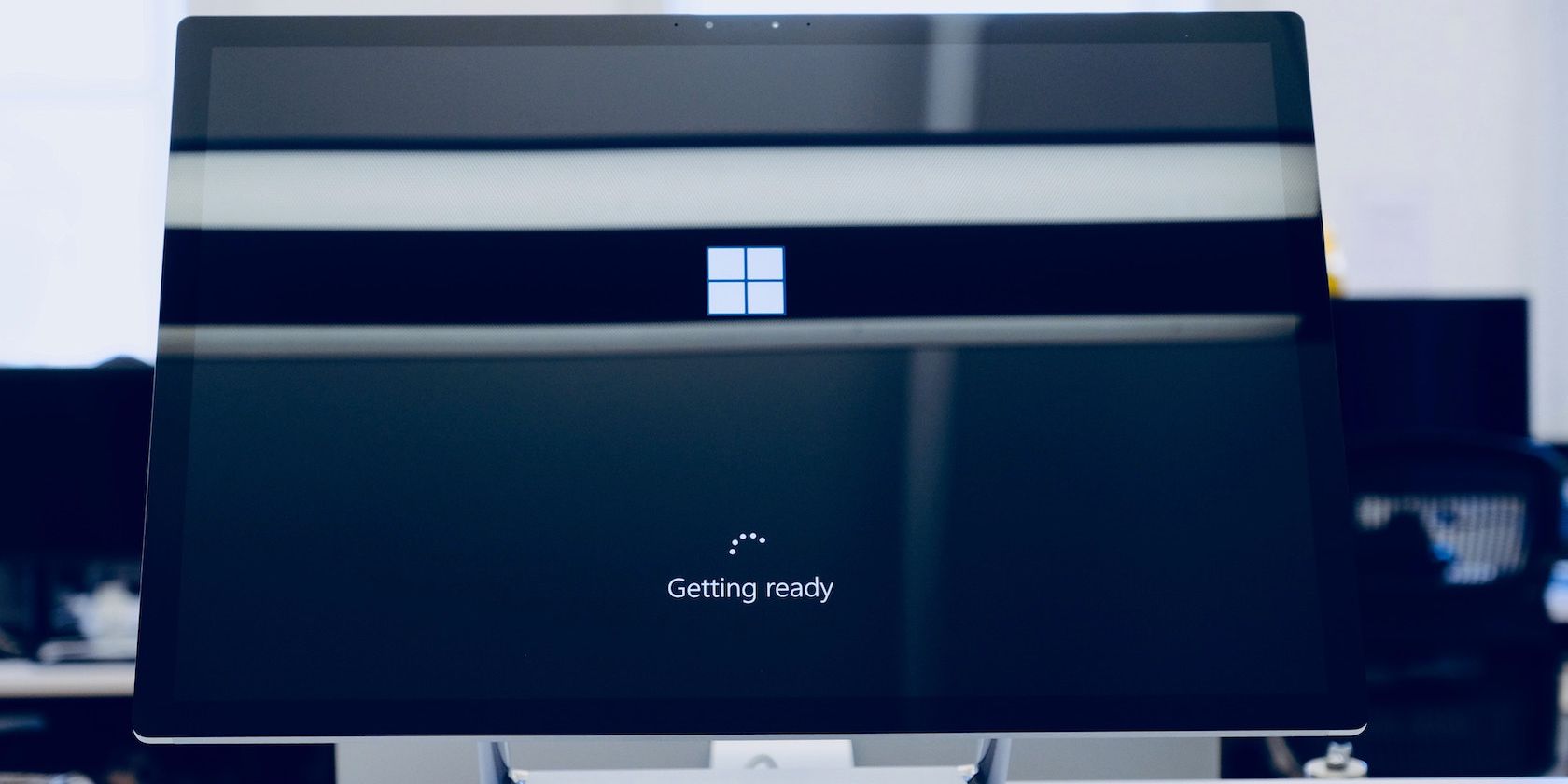
Correcting Minecraft Launcher Issues Code 0X803F8001

Correcting Minecraft Launcher Issues Code 0X803F8001
The Minecraft Launcher error 0x803f8001 usually occurs when users attempt to open the launcher or download and install it from Microsoft Store.
Several factors may contribute to this; there could be an issue with your Microsoft Store account, you are not signed in with the account that has a Minecraft license, Microsoft Store cache, launcher installation, or the Microsoft Store itself could be corrupted. Likewise, not updating your operating system for a long time can cause the issue.
If this error prevents you from running the game, here are some fixes you can try.
1. Ensure You’re Signed Into the Right Microsoft Account
Make sure you are logged into the Microsoft Store with the same account that has the Minecraft license. Here is how to check that:
- Type**”Microsoft Store”** into Windows Search and open the app.
- Click on theprofile icon in the top-right corner of the screen.
- See the details of the account that is currently logged in.
- If you are signed in with a different account, clickSign out to sign out of the Microsoft account. Then, sign in with the right account.

If you’re already logged into the Microsoft Store with the correct account, sign out once and sign back in again. This will feasibly resolve any account synchronization issues and glitches.
2. Run the Windows Store Apps Troubleshooter
As the Microsoft Launcher and Microsoft Store are both UWP (Universal Windows Platform) apps, the Windows Store Apps troubleshooter might provide a solution. The Windows Store Apps troubleshooter can fix various app issues, which fortunately includes this 0x803f8001 error.
Here is how to launch the troubleshooter:
- Launch Settings to view theSystem tab.
- Click theTroubleshoot andOther trouble-shooters navigation options in Settings.
- Scroll down to Windows Store Apps, and click theRun button for that troubleshooter.

- The troubleshooter will open and scan for app issues. Apply any potential resolutions it suggests.

3. Ensure the Windows Time and Date Is Correct
One of the leading causes of Microsoft Store errors is incorrect time and date settings. When you launch a game, it connects to the game servers remotely. If the time and date aren’t configured correctly, this can lead to miscommunication between the host and server, which can lead to the error in question.
An independent advisor on theMicrosoft Community forum also recommends selecting the correct time and date format to avoid facing such issues. They recommend using the ISO 8601 time and date format, which starts with the year and continues with the month, day, hour, minutes, seconds, and milliseconds.
Keeping that in mind, check the time and date in the bottom-right corner of your screen. If the date and time are correct but not in the format described above, refer to our guide onhow to change the date and time format in Windows and select the appropriate one.
4. Reset the Microsoft Store and Minecraft Launcher via Settings
The Settings app includes aReset option for apps that erases app data when selected. As that option can fix apps that aren’t working right, it’s recommended that you reset data for both Microsoft Store and Minecraft Launcher.
You can reset your apps in Windows 11 like this:
- Open Settings with its hotkey or from the start menu.
- Select theApps tab inside Settings.
- ClickApps & features to view your PC’s app list.
- Next, click the three-dot button for the Microsoft Store app.

- SelectAdvanced options to bring up theReset button.
- Click theReset option. SelectReset again on the confirmation prompt.

- Note that you can also select aRepair option that’s just above theReset button. If resetting doesn’t do the trick, try selecting theRepair option for Microsoft Store.
- Repeat the above steps for the Microsoft Launcher app.
5. Reset the Microsoft Store Cache
The Minecraft Launcher error 0x803f8001 might occur because of a corrupted Microsoft Store cache. As such, resetting the corrupted cache could be the fix you’re looking for. You can reset the Microsoft Store cache with wsreset.exe like this:
- Bring up the Power User menu with theWin +X keyboard shortcut.
- Open Run by selecting it on that menu.
- Typewsreset.exe in the Open dialog box.

- ClickOK to reset Microsoft Store’s cache.
6. Re-Register the Microsoft Store via an Elevated PowerShell
Sometimes, reregistering the Microsoft Store using an Elevated Powershell does the trick. Here’s how to do that:
- First, open Windows’ search box and enter the keywordPowerShell there.
- SelectRun as administrator for the PowerShell search result to launch that app.

- Copy and paste this command into PowerShell and hitEnter to execute:
Get-AppXPackage *WindowsStore* -AllUsers | Foreach {Add-AppxPackage -DisableDevelopmentMode -Register "$($_.InstallLocation)\AppXManifest.xml"} Get-AppXPackage -AllUsers -Name Microsoft.WindowsStore | Foreach {Add-AppxPackage -DisableDevelopmentMode -Register "$($_.InstallLocation)\AppXManifest.xml" -Verbose} - Then input this second command in the PowerShell window:
Get-AppXPackage -AllUsers -Name Microsoft.WindowsStore | Foreach {Add-AppxPackage -DisableDevelopmentMode -Register "$($_.InstallLocation)\AppXManifest.xml" -Verbose} - Press theEnter keyboard key to run the command.
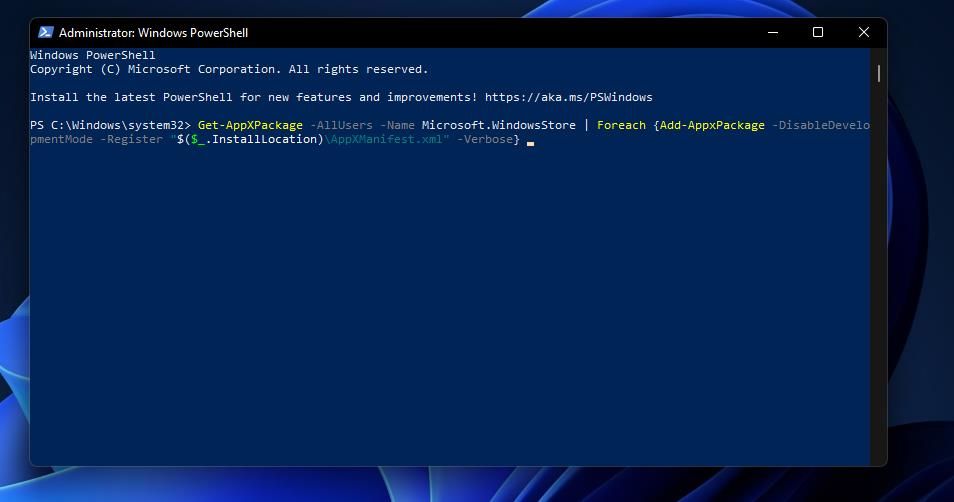
7. Reinstall the Microsoft Store
You might need to fix a corrupted Microsoft Store installation to resolve error 0x803f8001. Reinstalling Microsoft Store will likely fix such an issue. However, you can’t uninstall that app via Settings. To reinstall it, you’ll need to enter a couple of PowerShell commands like this:
- Open PowerShell as covered in steps one and two of resolution six.
- To uninstall Microsoft Store, input this command and hitEnter :
Get-AppxPackage -allusers *WindowsStore* | Remove-AppxPackage - Restart Windows before reinstalling MS Store.
- Bring up PowerShell, and input this command:
Get-AppxPackage -allusers *WindowsStore* | Foreach {Add-AppxPackage -DisableDevelopmentMode -Register “$($_.InstallLocation)\AppXManifest.xml”} - Press theEnter keyboard key to reinstall Microsoft Store.
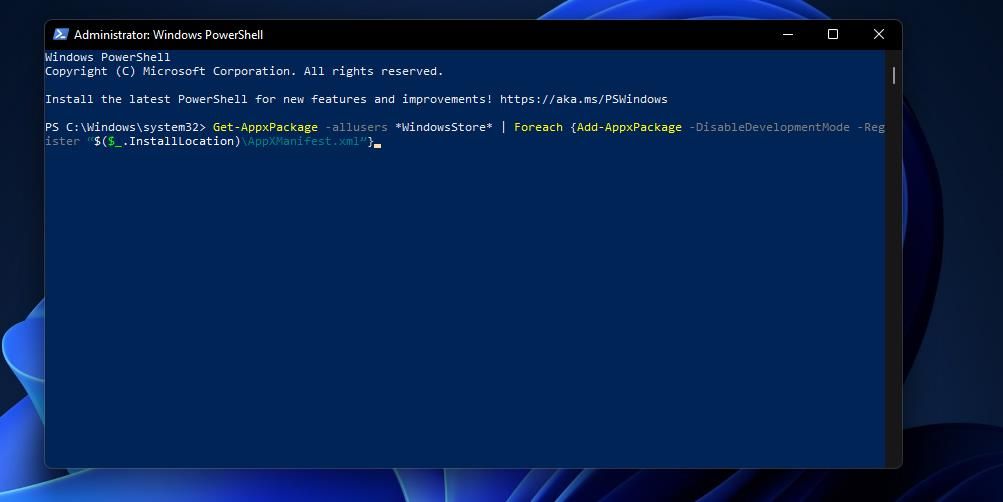
8. Reinstall the Minecraft Launcher App
A lot of users have confirmed that reinstalling the Minecraft Launcher app fixes error 0x803f8001. This is how you can reinstall the Minecraft Launcher:
- Open the Settings window.
- SelectApps >Apps & features to open a software list.
- Scroll down to Microsoft Launcher, and click the button with three dots on the right of that app.
- Select theUninstall option to remove Microsoft Launcher.

- Click theRestart Start menu option before reinstalling the app.
- Go to theMinecraft for Windows Store app page.
- Press theGet button for the app.
- Then click Minecraft Launcher’sPlay option in Microsoft Store.
9. Install the Minecraft Launcher From the Microsoft Store
Do you use the Minecraft Launcher you downloaded from the Minecraft website? If you do, uninstall the launcher using one of theways to uninstall apps on Windows . Then, install it from the Microsoft Store.
Several users have reported in a thread within theMicrosoft Community forum that they have been able to fix the issue by doing this. Therefore, give it a shot and see if it fixes the problem.
10. Repair Any Corrupted System Files
There’s a possibility that corrupted system file dependencies for the Microsoft Store are causing an error 0x803f8001. Therefore, running a System File Checker (SFC) scan via the Command Prompt to repair files could be a potential error 0x803f8001 solution for some users.
Before running the SFC scan, it’s a good idea to run a DISM scan beforehand. The DISM scan will fix any errors related to the SFC tool, so it’s good to double-check that the SFC tool is operating properly before performing a scan.
Check outhow to repair corrupt Windows files with Windows’ built-in tools for further instructions on how to perform both scans.
11. Update Windows
Alternatively, updating your copy of Windows may also fix the issue. Check outhow to update Windows manually for more information.
Get the Minecraft Launcher Error 0x803f8001 Fixed
Those are some of the potential resolutions with which players have fixed Minecraft Launcher error 0x803f8001 in Windows 11/10. Hopefully, one of those fixes resolved the error on your PC too.
Also read:
- [New] 2024 Approved Efficiency Meets Entertainment The Finest 31 Video Cutters for Phones
- [Updated] Accurate Recordings of Console Games on Home Computers for 2024
- [Updated] In 2024, The Comedy Codex Choosing Your Meme Companion
- 2024 Approved Securing a Stable Stream of Earnings on YouTube
- Debating the Importance of Your Steam Score
- Essential Attributes for Captivating Digital Gaming Experiences
- Ideal Strategies for Recording App Activity for 2024
- Navigating Gaming’s Metagrams: Why They Matter?
- No Budget? No Problem! The Finest Free Voice Alterer for Valorant Players for 2024
- Saving with Smarts: Efficient Motherboards for Playing Games
- The Dawn of Xbox Live Gold as a Game Pass Essential
- Transform Words Into Art: Utilizing ChatGPT for Your Poetic Journey
- Troubleshooting: Win-Based PS4 Pad Frequent Detachment
- Title: Correcting Minecraft Launcher Issues Code 0X803F8001
- Author: William
- Created at : 2024-12-31 10:03:01
- Updated at : 2025-01-04 06:53:55
- Link: https://games-able.techidaily.com/correcting-minecraft-launcher-issues-code-0x803f8001/
- License: This work is licensed under CC BY-NC-SA 4.0.