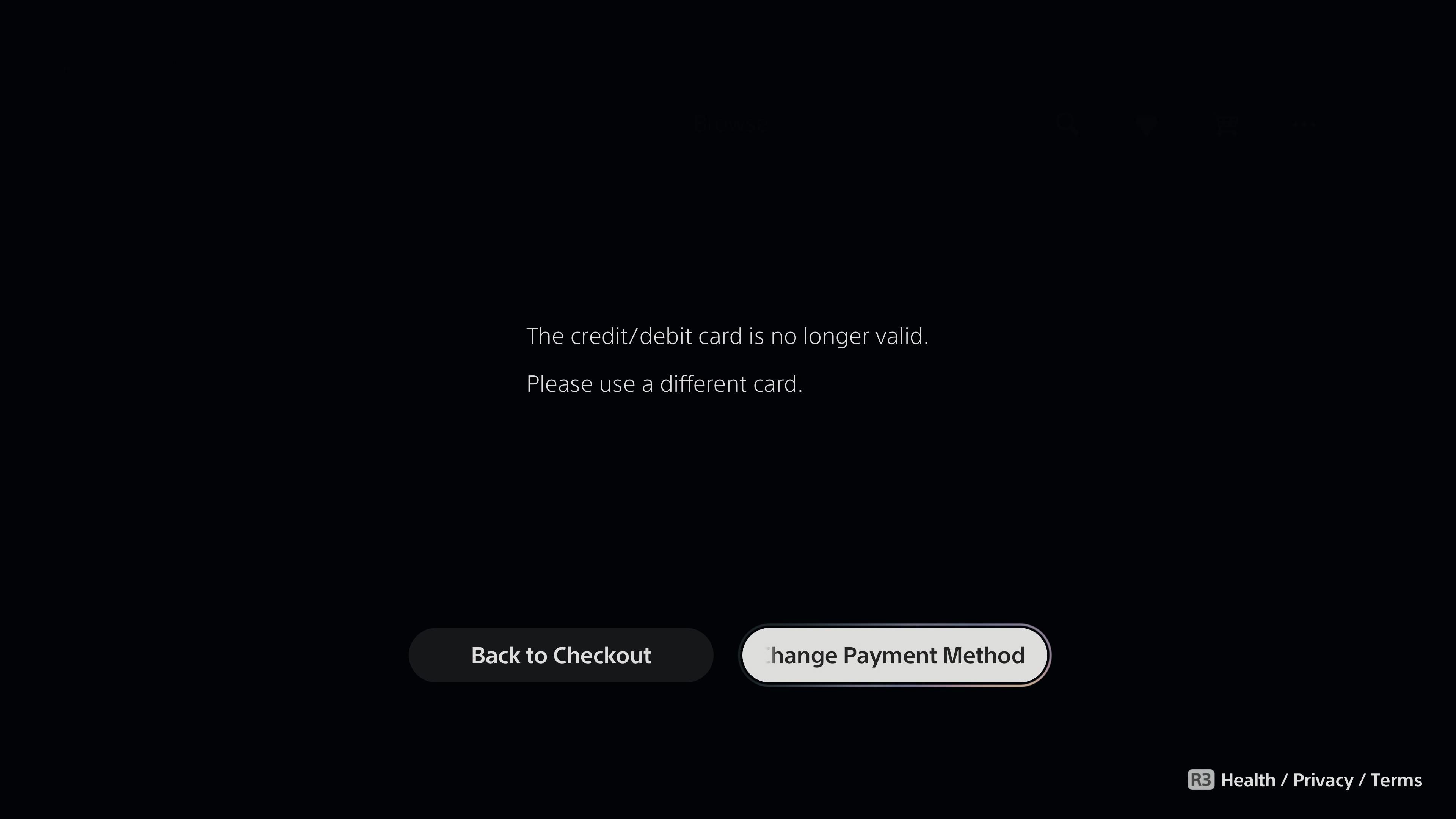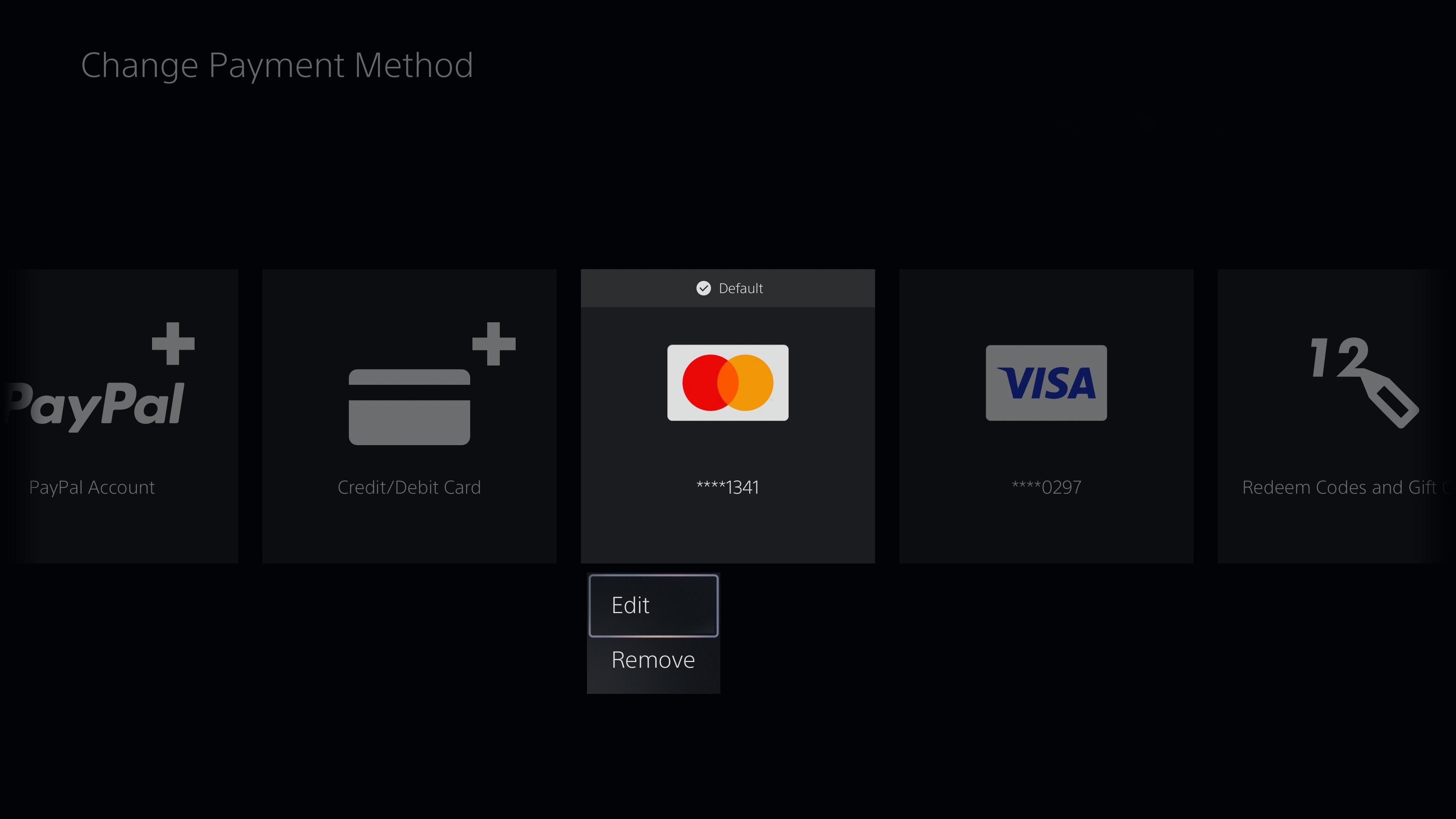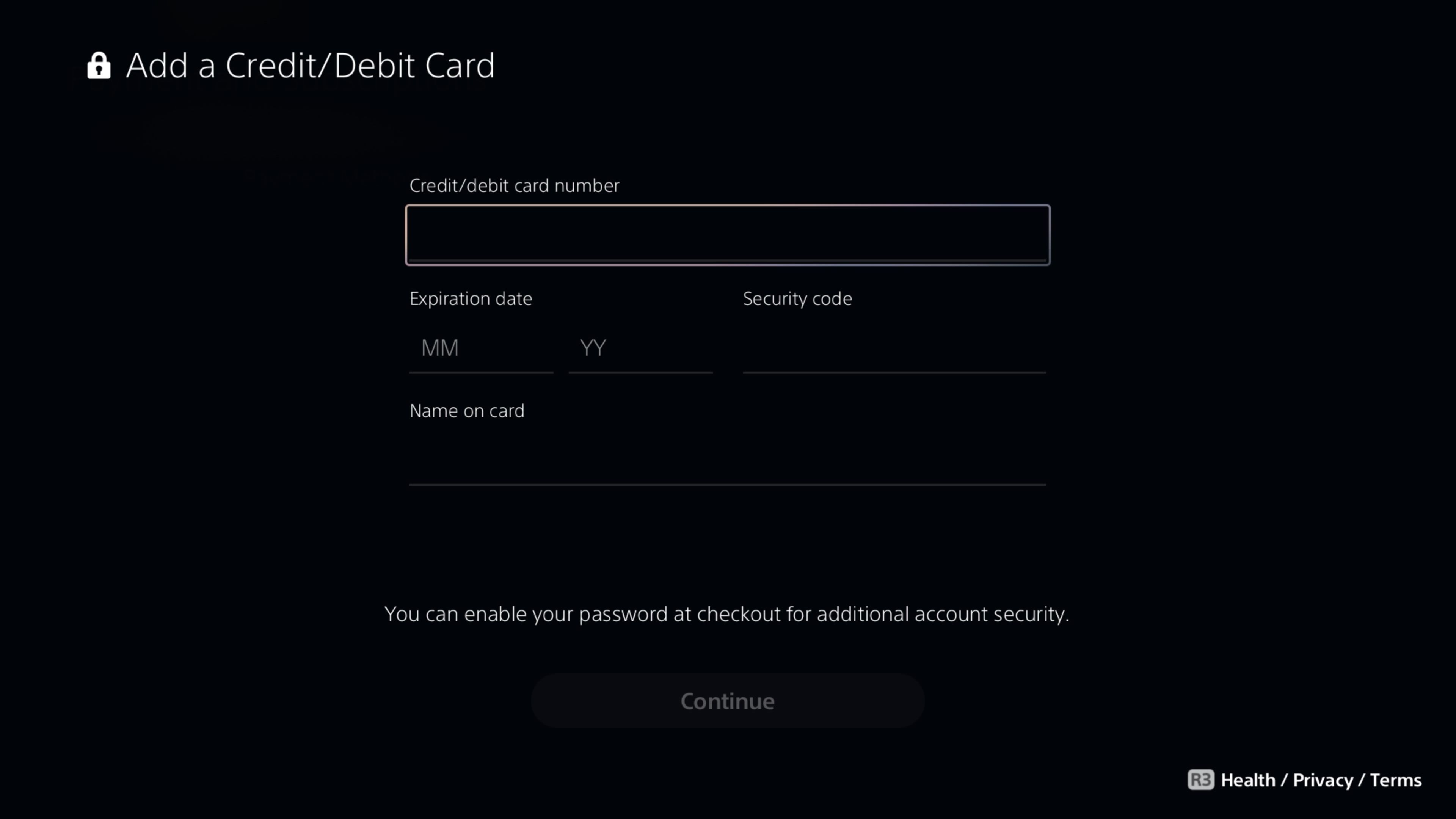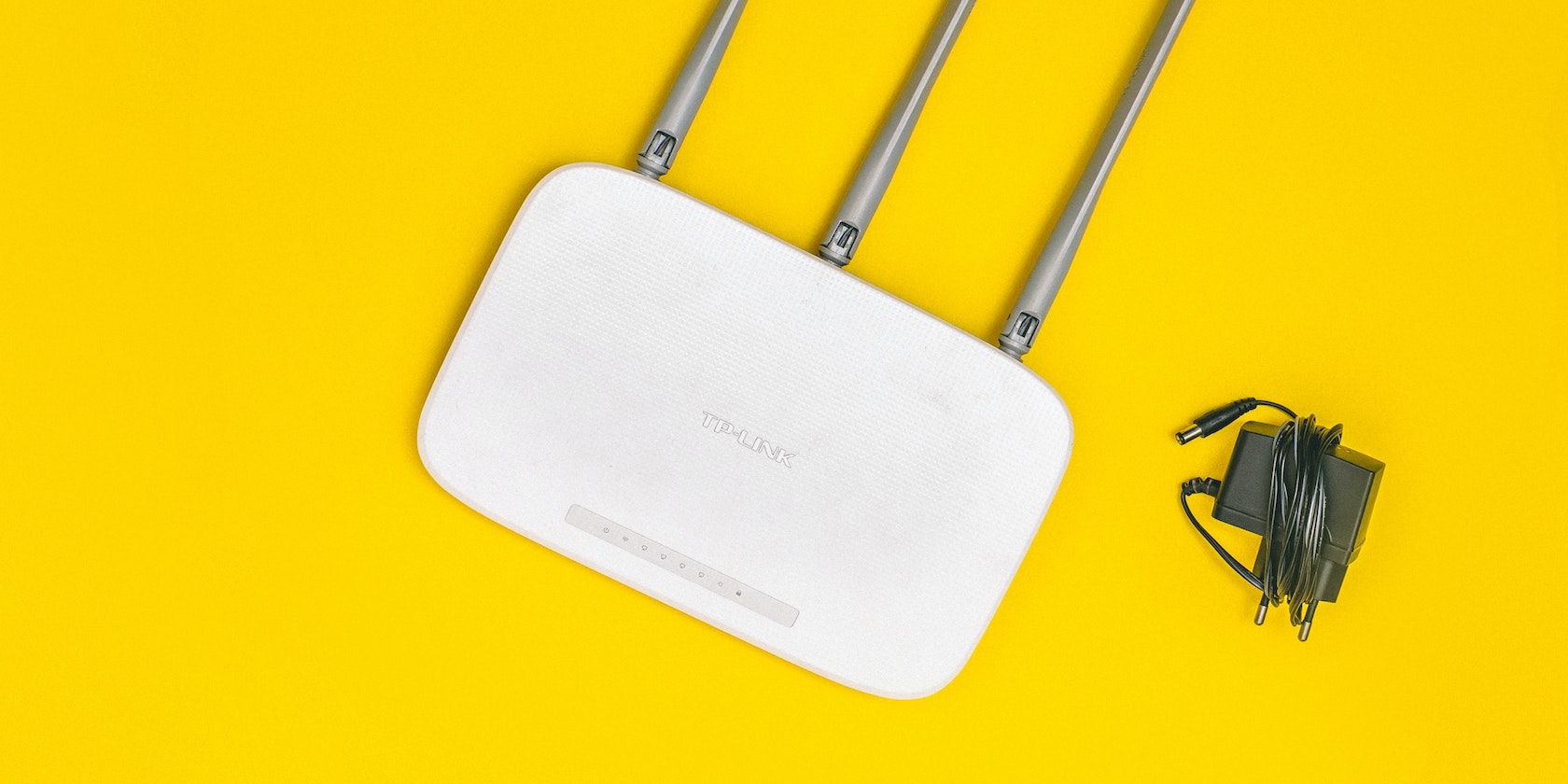
Correcting Invalid Transaction Messages From PS5

Correcting Invalid Transaction Messages From PS5
When using your PlayStation 5, you may run into an error that says your debit or credit card is no longer valid. It could be the card is out of cash or has expired. Unfortunately, the PS5 lumps issues into one error. Here’s a list of things you should try to see if any helps.
1. Remove the Card, Verify the Information, and Add It Back
A little refresh of the card might help out the situation. Going through the motions of adding the card again might help you spot errors you may have made when adding the details the first time around.
Here’s what you should do:
- When the error pops up, selectChange Payment Method .

- Find the card on the list, place the cursor on it, and pressOptions on the controller.
- SelectEdit to open up the card editor page.

- Confirm the expiration date and name on the card.
- Re-enter the security code and chooseContinue .
If you still run into issues, repeat the steps above, butRemove the card instead of editing it. Then follow these steps to add it back:
- SelectCredit/Debit Card from the list.
- Follow the on-screen instructions to re-enter the card details.
Be extra careful to enter the right numbers and confirm your details.
2. Fund the Card
You might simply not have enough money on your card for the purchase you want to make. The methods to confirm this amount vary depending on your bank or the type of card you’ve added.
Many banks and credit institutions these days have an app dashboard that you can consult to see how much is in the account tied to the card or how much is left on the card if it’s a prepaid card. Contact your bank and confirm the steps you need to fund the card.
After adding funds to the card or your bank account, return to the PS5 and try to make the purchase again. It should work this time around.
3. Replace Your Card
Eventually, all cards expire, and in some cases, the card provider terminates their services before the expiry. You should replace your card by deleting the old card and adding a new one to your PS5.
Follow these instructions:
- ChooseChange Payment Method from the error options.
- SelectCredit/Debit Card .
- When you enter the Add a Credit/Debit Card page, selectUse Controller Instead (you can also scan the QR code to use your phone).
- Add the new card number, expiration date, security code, and name on the card.
- ChooseContinue and enter your address.
Your card’s address must match with your PS5’s region. If you don’t have the correct region selected, we havean unofficial way you can change your PS5’s region . Sony has not provided any official way to do so yet.
You can add as many cards as you want to your PS5, but you should select the preferred one as the default payment method (favor the regularly funded one).
4. Change the Payment Method
Cards are great, but they aren’t the only way to make payments on a PS5. There are a couple of other ways you can pay:
- You can buy PSN gift cards and redeem the codes to fund your wallet.
- You can add a PayPal wallet and use it to make payments.
You can learn how to add these methods and set them as your default in our guide onhow to add funds to your PSN wallet and buy games .
Card Problems Are Mostly From the Issuer
Most card issues will come from your end or will be the card provider’s fault. Sony doesn’t provide support apart from similar advice we’ve given here. So, contacting PlayStation Support might not necessarily help any more than this will.
A good way to troubleshoot card issues is to contact your bank or credit institution and lodge your complaints. If the card is valid, the information you input into the PS5 matches on all accounts, and you have enough cash on it, then you should be able to use it with no problems.
Also read:
- [Updated] In 2024, Expert Tips for Broadcasting on TikTok Via Computer
- [Updated] Unseen Snaps and Silence Could Be a Block
- 4 Digital Detectives: AI-Infused Puzzles
- 6 Ways to Cope With Gaming Burnout
- Audiophiles' Guide to In-Ear Monitors for Gamers
- Automated GPU Integration for Gaming Snippets
- Guide Facile Pour Réduire La Taille D'une Vidéo 4K en 1080P Sur PC Ou Mac Avec Windows
- How to Fix the System Image Recovery Failure (Error 0X80042aturbated2) on Microsoft's Operating Systems: Windows 7/8/10
- In 2024, A Working Guide For Pachirisu Pokemon Go Map On Samsung Galaxy A14 4G | Dr.fone
- In 2024, Vidma’s Screen Recorder An In-Depth Review
- Streamlining Screen Shots Efficiently Documenting Your Roblox Adventures on MacOS for 2024
- Title: Correcting Invalid Transaction Messages From PS5
- Author: William
- Created at : 2024-11-20 10:58:57
- Updated at : 2024-11-25 01:07:09
- Link: https://games-able.techidaily.com/correcting-invalid-transaction-messages-from-ps5/
- License: This work is licensed under CC BY-NC-SA 4.0.