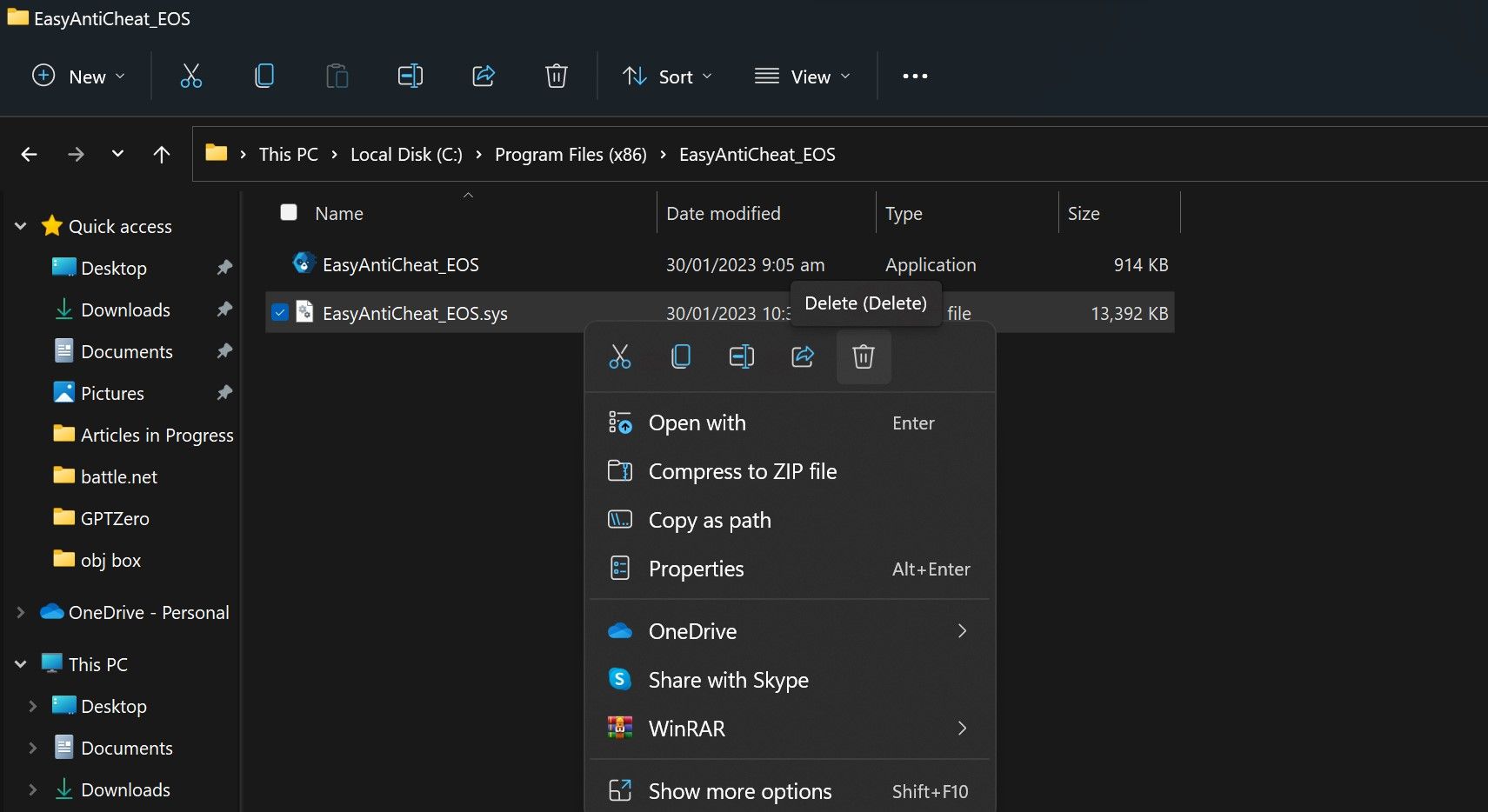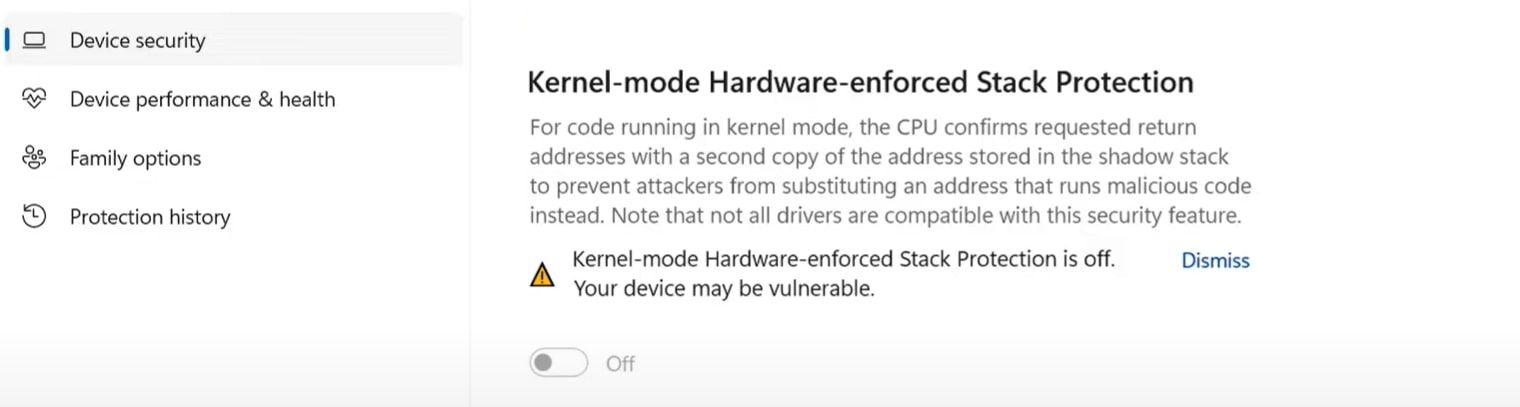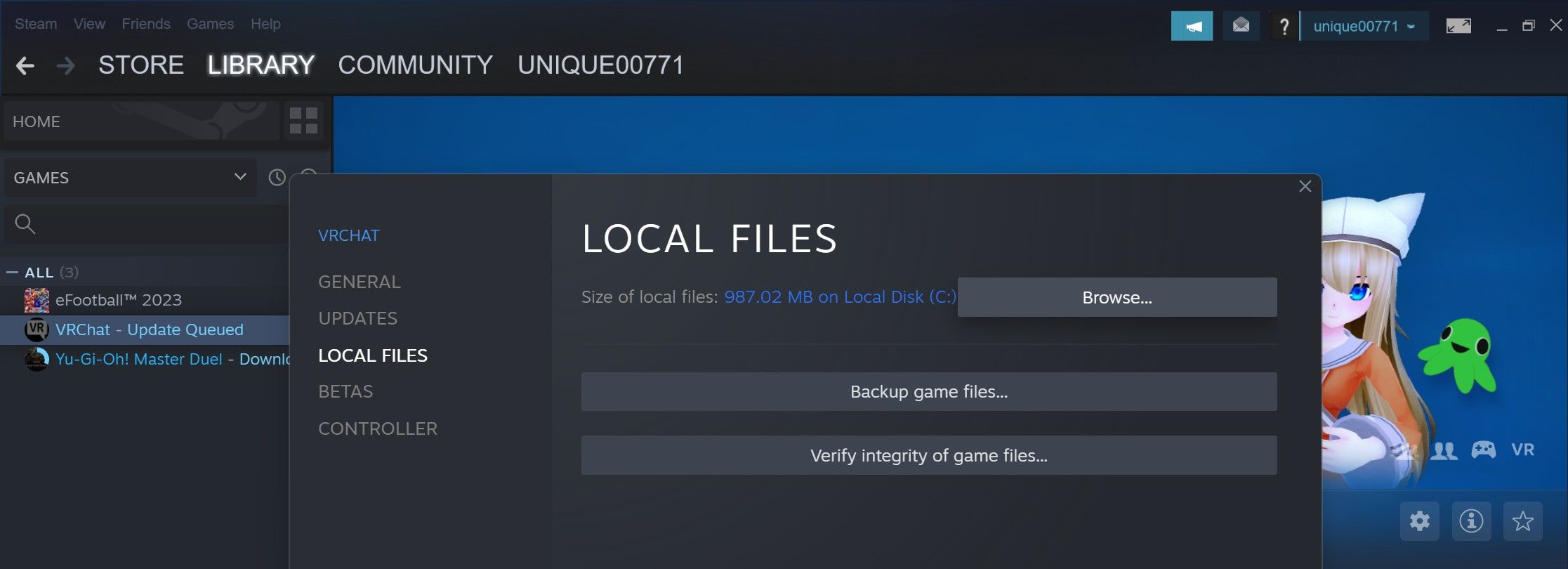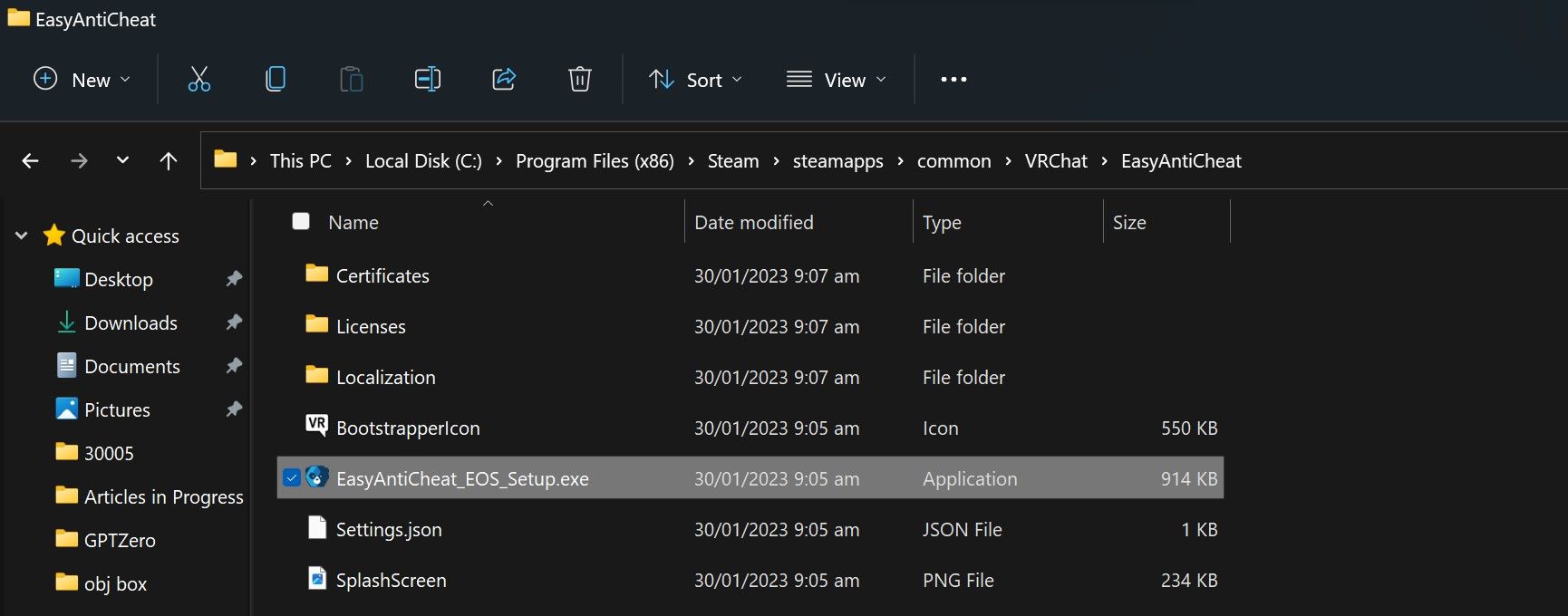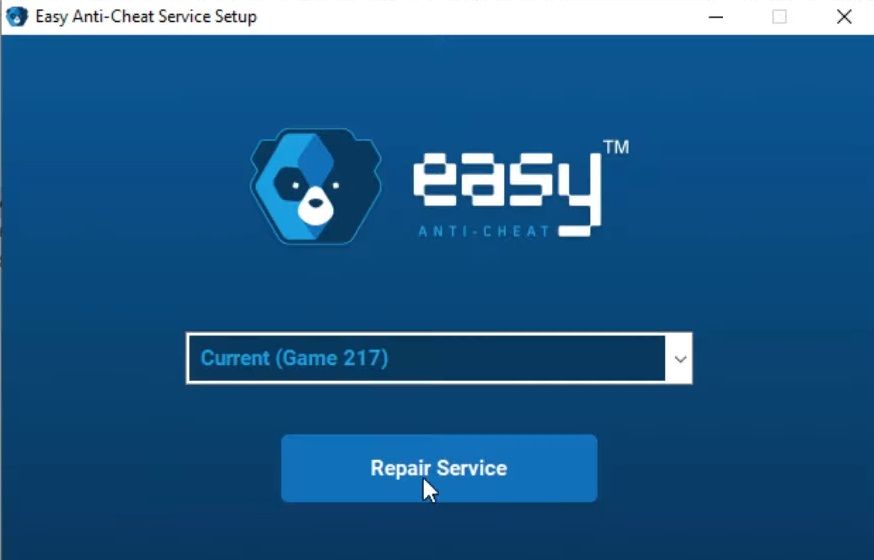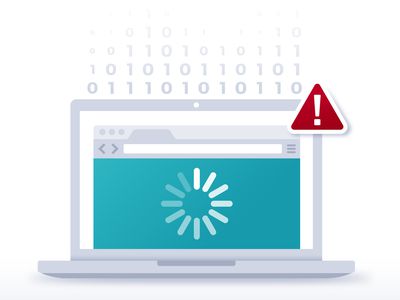
Correcting Create File Unsuccessful - Windows Error 30005

Correcting Create File Unsuccessful - Windows Error 30005
When you launch a game on your PC or Steam client, do you encounter a message that reads “error 30005: CreateFile failed with 32”? It mostly occurs when running games protected by Easy Anti-Cheat, an anti-cheat service used by multiplayer games to prevent hacking.
If you have encountered this error, you’re probably trying to run a game protected by this service, but there is some issue with the service itself or game files, which is preventing the game from launching.
So, what causes this error, and how do you fix it?
What Causes the Error 30005: CreateFile Failed With 32 on Windows?
Here are a few major causes that may have resulted in the “error 30005: CreateFile failed with 32” issue on your device:
- A hack you’ve installed altered the game files, which Easy Anti-Cheat deemed suspicious.
- Your game files have been corrupted, and Easy Anti-Cheat has flagged these changes as unauthorized.
- The Easy Anti-Cheat service is being blocked by Windows Defender or antivirus software.
- Easy Anti-Cheat has failed to create the file in its installation folder since the file from the previous session already exists.
- You have mistakenly disabled the Easy Anti-Cheat process or service to reduce its resource consumption.
- The Easy Anti-Cheat software installation has been corrupted and requires repair or a fresh reinstallation.
Now that you know why you might be experiencing this error, let’s discuss how you can fix it.
1. First, Perform Some Preliminary Checks
You should first perform the following preliminary checks before moving on to the main fixes:
- Are you using any hacking software of files to gain an advantage in the game? If so, you should remove them.
- Close any other program running alongside the game.
- Close any graphics optimization software you are using.
- Have you made any modifications to the game files? If you’ve done any, you should reinstall the game unless you know how to reverse these changes.
You can begin applying the remaining fixes if none of the above checks help.
2. Delete the EasyAntiCheat.Sys File
The EasyAntiCheat.sys file contains the launch information for the game. Every time you launch the game, and the Easy Anti-Cheat service confirms that the game files have not been modified, it gets created automatically.
In most cases, Easy Anti-Cheat creates this file successfully; occasionally, it fails. When that happens, the game displays this error message. To ensure that’s not the case here, you’ll have to delete this file manually, so Easy Anti-Cheat can recreate it when you relaunch the game.
To do this, follow these steps:
- Go to the directory folder of the game you’re having trouble with. Most of the time, you will find it in a subfolder of theProgram Files (x86) folder on the drive where your operating system is installed.
- Open theEasyAntiCheat orEasyAntiCheat_EOS folder.
- Locate theEasyAntiCheat.sys orEasyAntiCheat_EOS.sys file in the folder.
- To delete the file, right-click on it and selectDelete .

- Grant administrator permission if it is requested in the UAC window.
- Relaunch the game.
If you encounter the same error again, proceed to the next step.
Can’t Uninstall the EasyAntiCheat.Sys File?
Some users have reported encountering an error when deleting the EasyAntiCheat.sys file that says that the file cannot be deleted since the app is running. This message indicates that Easy Anti-Cheat is running in the background, so you must turn off the program before uninstalling it. Here’s how you can do it:
- Right-click the WindowsStart button and selectTask Manager .
- Locate Easy Anti-Cheat in the list of running processes.
- Right-click the process and selectEnd task .

3. Repair Any Corrupted Game Files
If your game files get corrupted, Easy Anti-Cheat will consider it unauthorized tampering. Therefore, repairing them is essential. Some game clients allow you to repair corrupt files from within the client; therefore, if the game you’re running offers this functionality, go ahead and repair the corrupt files.
If you have installed the game through Steam, you can repair your game files more easily. In our guide onrepairing game files using different launchers , we have covered the process for verifying the integrity of game files (or fixing corrupt game files) in Steam. So, follow the relevant instructions to repair corrupt files.
4. Whitelist Easy Anti-Cheat in Windows Defender or Antivirus
Even though Easy Anti-Cheat is a trusted service, Microsoft Defender or antivirus software you use may consider it a threat and block it. Once blocked, Easy Anti-Cheat won’t be able to create the file it needs to, and the game launcher will display this error. Therefore, you should ensure it isn’t the cause of the problem.
Disable both programs to determine if Windows Defender or an antivirus program is causing the problem. Check out our guide onhow to disable Windows Defender . There should be a similar option in your antivirus program’s settings. Use that to disable it. Once both programs have been disabled, run the game again and see if the error occurs.
If the game launches successfully this time, that confirms the problem lies with Windows Defender or a third-party antivirus program that you’re using. If you don’t enable either of these programs, you won’t encounter this error again, but disabling them puts your device at risk.
So, instead of doing that, you should whitelist Easy Anti-Cheat from Windows Defender and your antivirus program. Doing so will prevent either of these apps from blocking the Easy Anti-Cheat program, and both apps will continue to do their job of catching viruses.
If you aren’t familiar with the process to whitelist apps, check out our guide onhow to allow apps through Windows Firewall . Likewise, visit the official website of the antivirus you’re using. There, you’ll find the instructions to whitelist apps in that particular software.
5. Disable Kernel-Mode Hardware-Enforced Stack Protection
Activating Kernel-mode Hardware-enforced Stack Protection, a security feature on Windows, interferes with Easy Anti-Cheat software, as reported by a user in aMicrosoft Community forum . This feature prevents malicious software from interfering with the operating system but can sometimes conflict with safe programs, such as Easy Anti-Cheat.
One user confirmed in aReddit thread that turning off this security feature fixed the problem. If your processor supports this security feature, turn it off. Here’s how you can do that:
- Type**”Windows Security”** in Windows Search and open theWindows Security app.
- Navigate to theDevice Security tab in the left sidebar.
- ClickCore isolation in the right-hand pane.
- Turn off the toggle underKernel-mode Hardware-enforced Stack Protection .

- Reboot your device.
If the Kernel-mode Hardware-enforced Stack Protection feature isn’t available in the Device Security settings, then your processor doesn’t support it. If that is the case, you can skip this fix.
6. Ensure the Easy Anti-Cheat Service Is Running
Easy Anti-Cheat launches a service also named Easy Anti-Cheat when you install the program on your device. If this service isn’t running, Easy Anti-Cheat will throw an error. To do so, follow these steps:
- Open theServices app by typing**”Services”** in Windows Search.
- Find theEasy Anti-Cheat service.
- If it is already running, you don’t need to do anything. If it isn’t running already, right-click on it and clickStart .
7. Repair the Easy Anti-Cheat Program
If none of the fixes work or the Easy Anti-Cheat software isn’t working correctly, you should repair the program. Follow these steps to repair the client:
- Go to the installation folder of your game. If you have installed the game through Steam, open the Steam client, right-click on the game, and selectProperties . ChooseLocal Files from the left sidebar and clickBrowse on the right.

- Close the Steam client and keep the installation folder open.
- Go to theEasy Anti-Cheat folder.
- Run the Easy Anti-Cheat setup file.

- In the UAC window, clickYes .
- Click onRepair Service .

- After that, clickFinish and run the game.
8. Reinstall Easy Anti-Cheat
If you encounter the same error when you run the game again, it indicates that the issue has not been resolved. So, reinstall the Easy Anti-Cheat program as a last resort.
To do that, follow the same steps explained above and run the Easy Anti-Cheat setup file again. Then, instead of clicking onRepair , click onUninstall in the bottom-left corner.
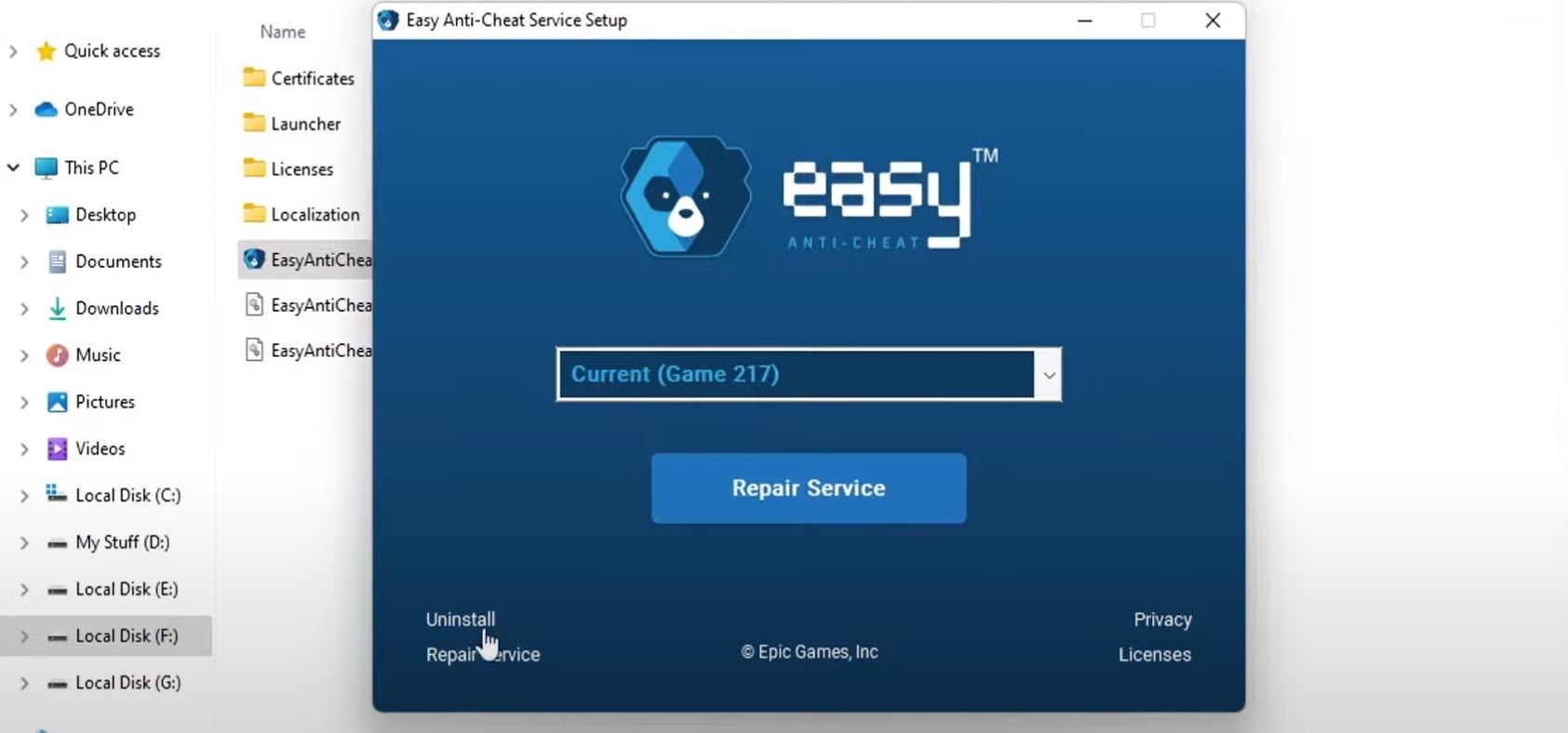
After that, click onInstall Easy Anti-Cheat . Then clickFinish .
Error 30005: CreateFile Failed With 32, Fixed
When Easy Anti-Cheat blocks hackers from entering multiplayer games and ruining your gaming experience, it’s great; when we get errors due to it, we find it annoying. Hopefully, the fixes covered in this article will help you resolve the “error 30005: CreateFile failed with 32” problem. If none of these solutions work, you should reinstall the game or the game client as a last resort.
Also read:
- [New] 2024 Approved ScreenSnap Win10 - Top Quality Recorder
- Comment Résolvez-Vous Un Problème De Démarrage Avec SCCM Et PXE?
- Correcting Common Mistakes in Purchasing an OLED Monitor
- Deciphering AMD’s RDNA 3.5: Tech Details and Launch Estimates
- Defending Art Pieces From AI-Generated Forgery: The Role of Nightshades
- Easy Installation of SteelSeries Drivers on Windows Systems – Comprehensive Guide
- Fix Your iPhone/Android: Recover Lost Wordles
- How To Resolve The Error When xlive.dll Can’t Be Located or Is MISSING in Windows
- In 2024, The Complete YouTube Video Editor Reference Manual
- Managing Virtual Space on Steam for Games Access
- Nvidia’s Breakthrough in Mobile Gaming with Latest App
- The Synergy of Skill and Equipment: Ultimate Gameplay
- The Visual Archive Top HD Video Recorders Unveiled for 2024
- Win at CS:GO: Increase FPS Quickly
- Windows 10: Fehlerbehebung Für Fehlende Zugangsdokumenten Und -Einstellungen
- Title: Correcting Create File Unsuccessful - Windows Error 30005
- Author: William
- Created at : 2024-11-23 23:48:04
- Updated at : 2024-11-25 09:22:40
- Link: https://games-able.techidaily.com/correcting-create-file-unsuccessful-windows-error-30005/
- License: This work is licensed under CC BY-NC-SA 4.0.