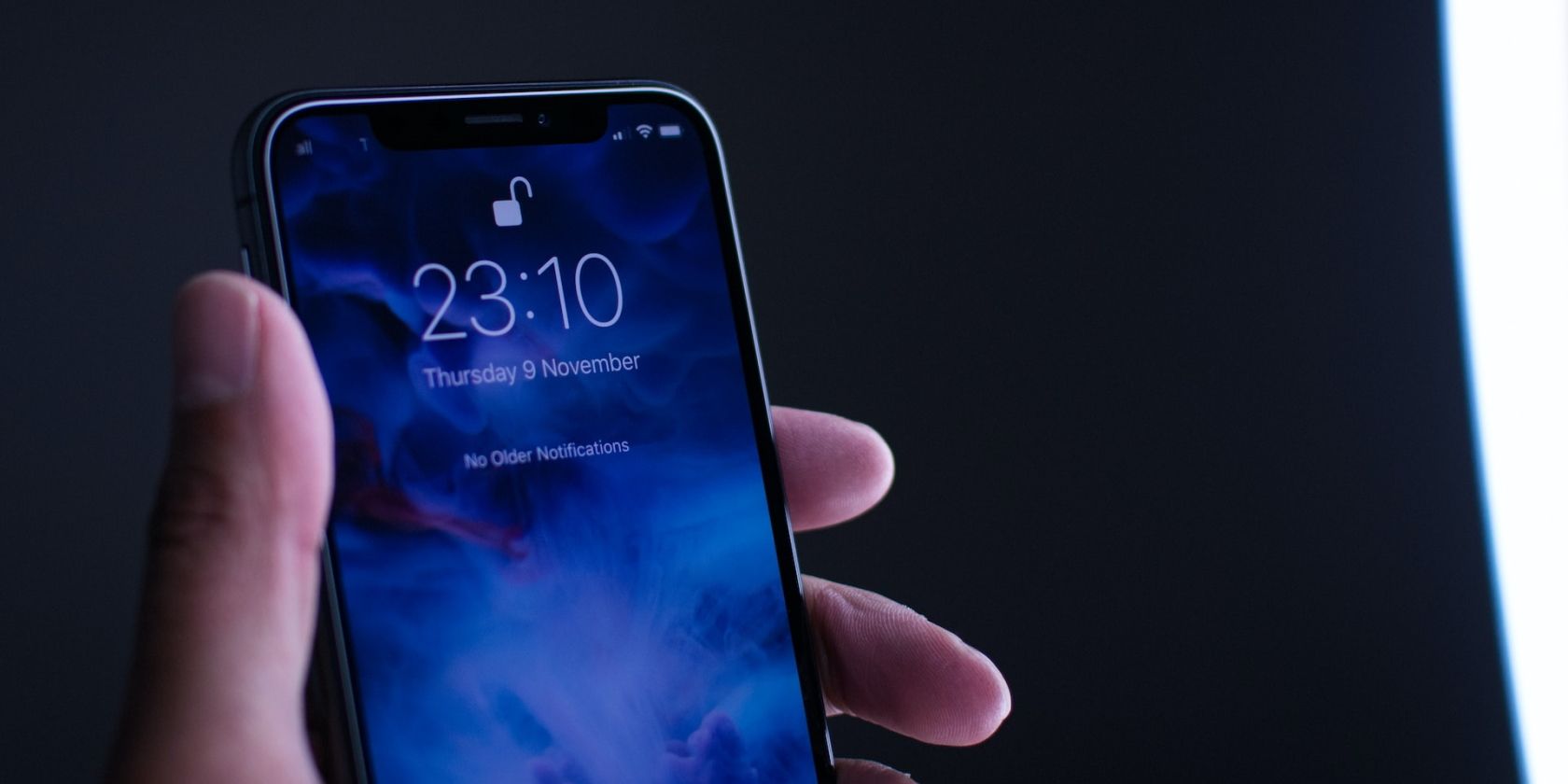
Control Xbox One Through Voice Commands

Control Xbox One Through Voice Commands
The primary way to control an Xbox One console is by using a controller. However, what do you do when that essential controller goes missing or encounters technical issues?
Luckily, there are alternative methods to control your Xbox One that can come in handy in these situations. In this article, we will explore these options and help you operate your console even when your trusty controller isn’t available.
Disclaimer: This post includes affiliate links
If you click on a link and make a purchase, I may receive a commission at no extra cost to you.
Can You Use Any Other Controller for Xbox One?
As per Microsoft’s guidelines, the Xbox One console is compatible only with wired or wireless Xbox One controllers. These controllers are specifically manufactured either by Microsoft or by verified third-party manufacturers for use with the Xbox One platform.
Therefore, you cannot use any other controller, such as an Xbox 360 controller or any other non-Xbox controller lying around, to directly control the Xbox One.
While that is indeed a bummer, it’s not something to worry about. There are other ways you can control your Xbox One without a controller. We’ve discussed these below.
Use Your Smartphone to Control Your Xbox
You can control your Xbox console using the native Xbox app, available foriOS andAndroid . This app provides a convenient and user-friendly interface for managing your Xbox remotely.
Using the Xbox app, you can navigate through menus on your Xbox console, launch games and apps, control media playback, capture screenshots and even search for things using your smartphone’s keyboard. The app replicates the functionality of an Xbox controller, providing virtual buttons and controls that mirror those found on the physical controller.
To get started, download the Xbox app from the respective app store on your smartphone. Ensure that your console and smartphone are connected to the same Wi-Fi network. Then follow these steps:
- Open the Xbox app and tapSign in to log into the Microsoft account that you use on your Xbox One console.
- Once logged in, tap on the console icon in the top right corner of the home screen and tapAdd an existing console .
- Next, you’ll be asked to turn on remote features. Make sure you’veenabled remote features on your Xbox One before proceeding. Then, tapNext to continue.
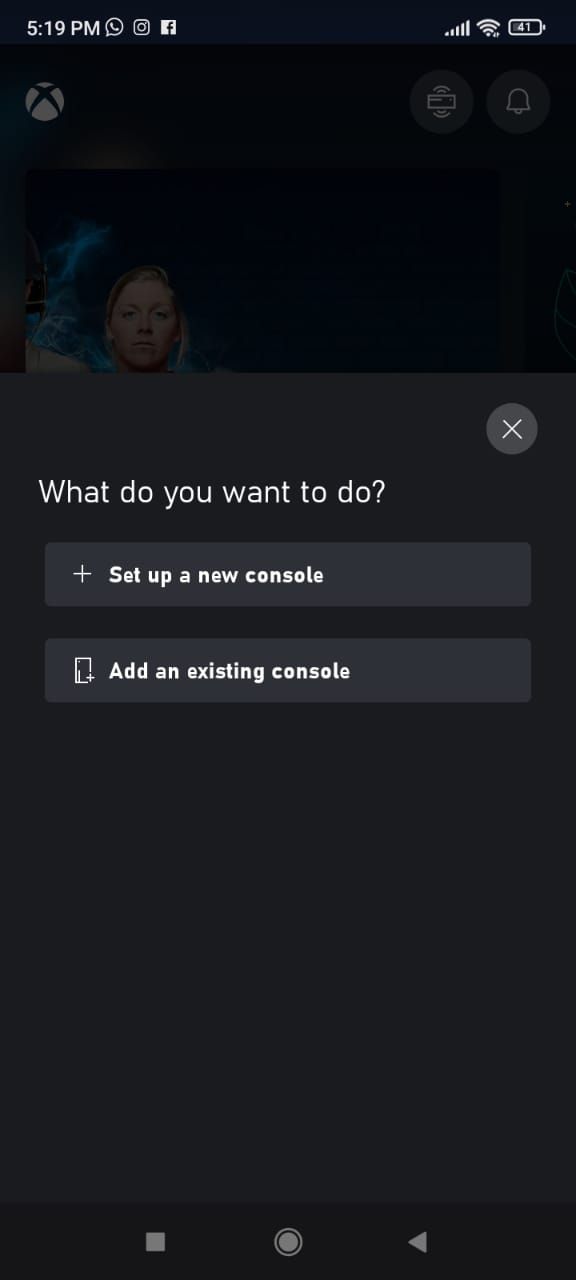
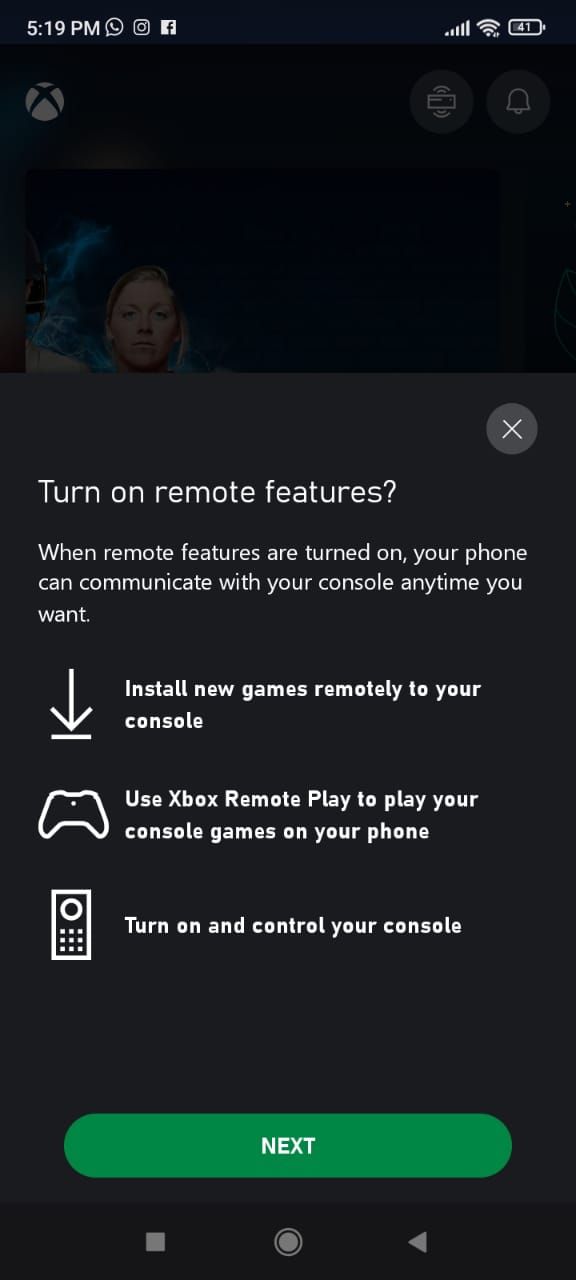
Close
On your Xbox One console, you’ll be asked toSet up remote features . From there, selectEnable .
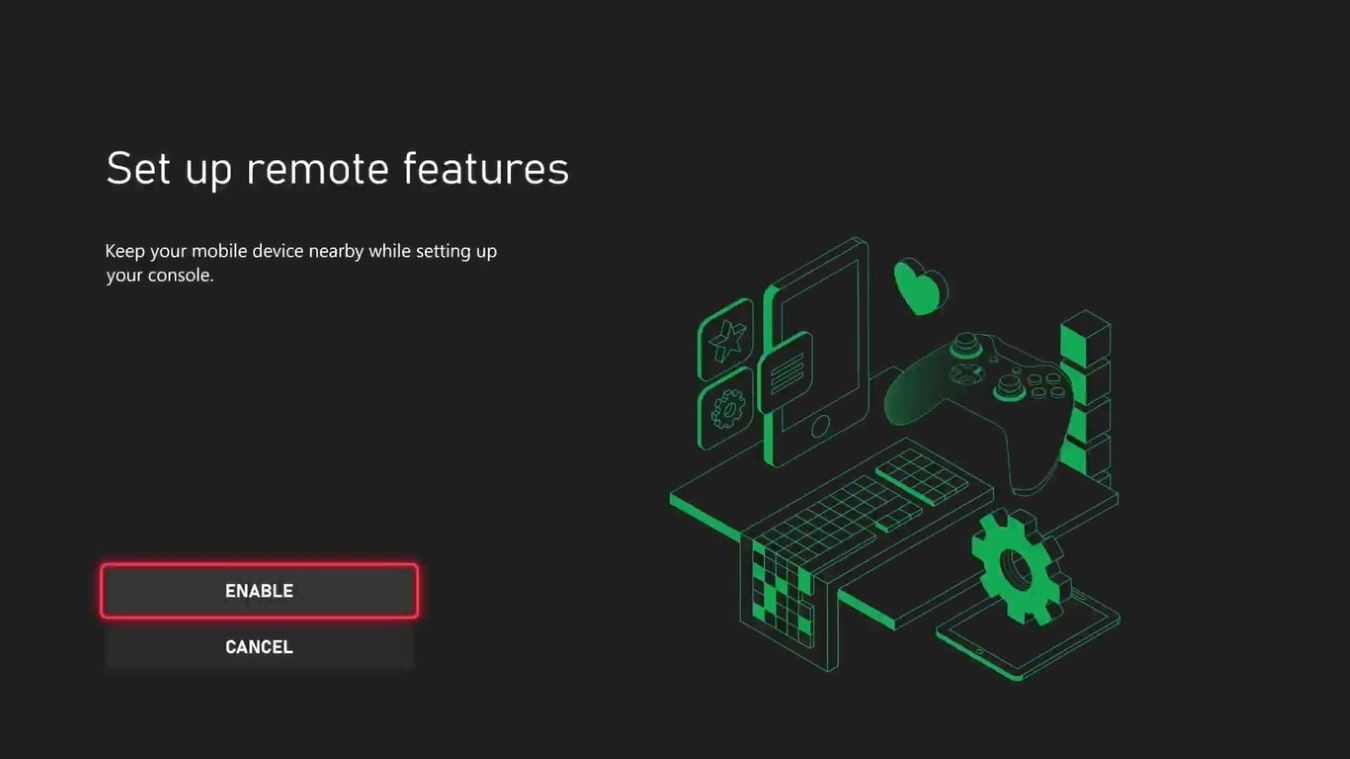
Finally,Test remote play on your Xbox to test your internet connection for remote play.
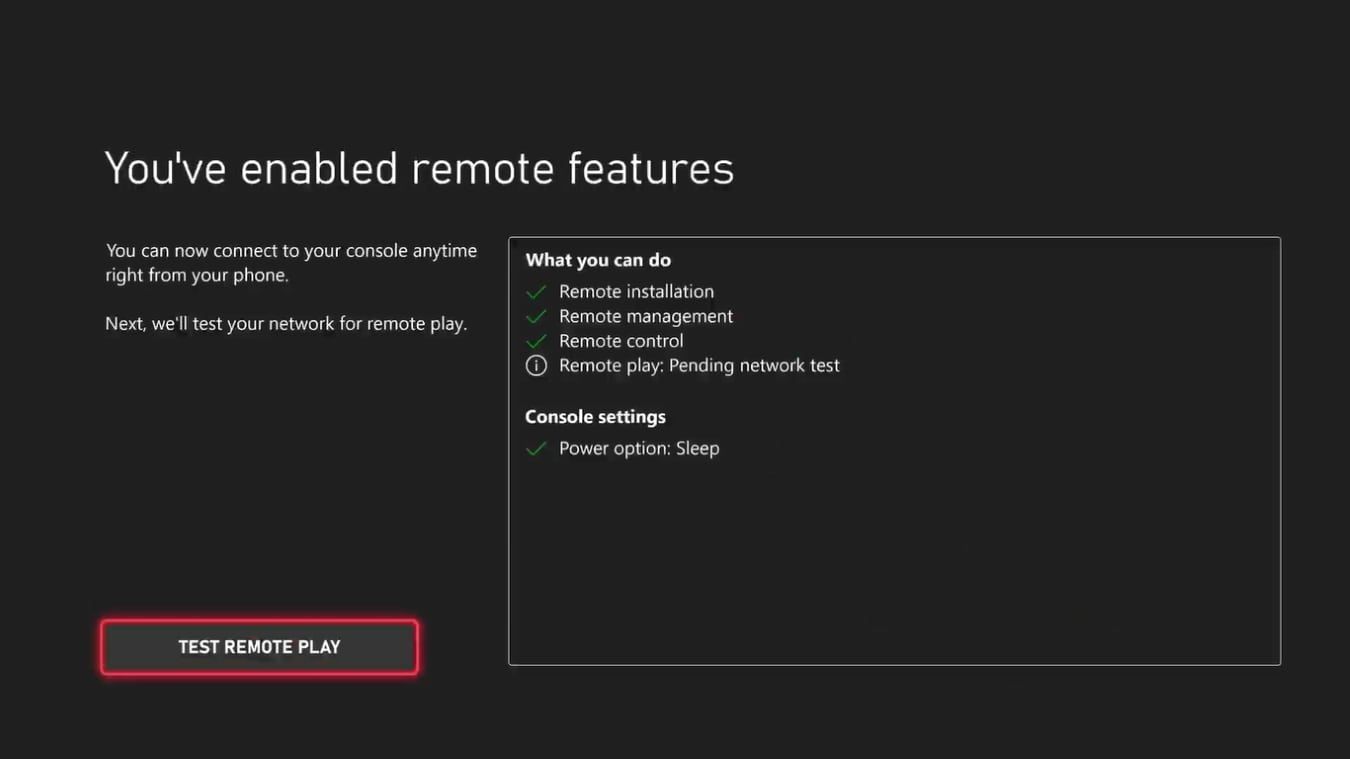
Once you pass the test, the Xbox app will automatically detect your console and connect with it. Then, you can remotely play games on your mobile, control your console using the app and manage games on your console, all just by using your smartphone.
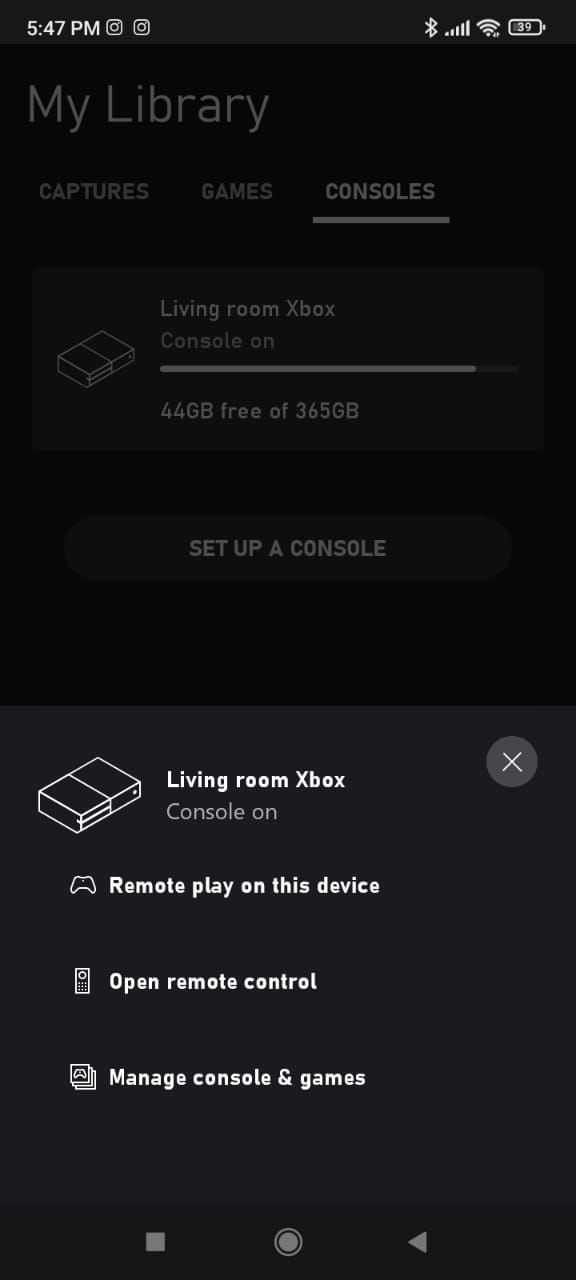
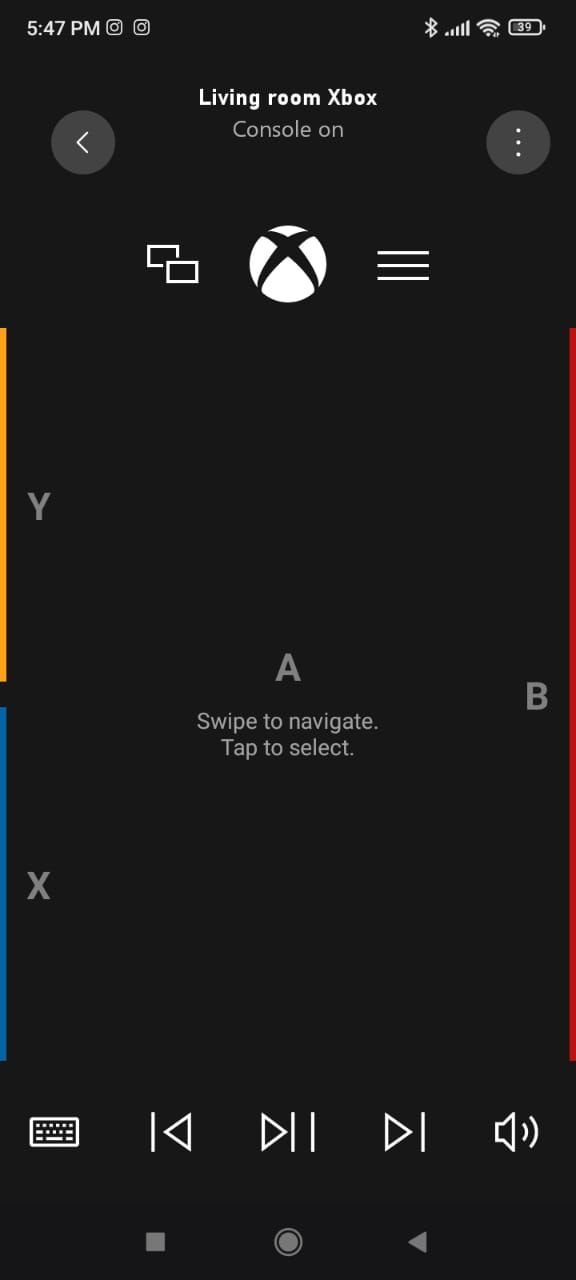
Close
However, it’s worth noting that you may not be able to play most of the games using the remote control on the Xbox app. The virtual remote control within the app is primarily designed for basic tasks and navigation within the Xbox console interface rather than fully-fledged gaming experiences.
Connect a Keyboard and Mouse to Your Xbox

For those seeking greater accessibility and precision, connecting a keyboard and mouse to your Xbox One is an excellent option. By doing so, you can perform all the functions typically carried out with a regular Xbox controller but with added convenience. While not all games support keyboard and mouse inputs, many do, especially those with cross-platform compatibility.
To connect a keyboard and mouse to your Xbox One, simply plug them into one of the USB ports on your console. The console should recognize the keyboard and mouse, allowing you to use them for navigation and in compatible games.
However, note that although you can use a keyboard on Home and while navigating the Xbox interface, the use of a mouse is not supported for this purpose. You can only use a mouse in games that allow mouse input. Therefore, it’s best to check individual games for mouse compatibility before connecting a mouse to your Xbox One console.
Use Digital Assistants to Control Your Xbox One
Another alternative method to control your Xbox One console without a controller is by using digital assistants such asGoogle Assistant or Alexa. With the integration of these voice-activated assistants, you can conveniently navigate through menus, launch games, control media playback, and perform various other tasks using voice commands.
The process of setting up and using digital assistants on an Xbox One is pretty straightforward. Go to Settings > Devices & connections > Digital assistants and check the box next toEnable digital assistants . If you do not have a controller, you can also perform these actions using the keyboard shortcuts mentioned in the above section.
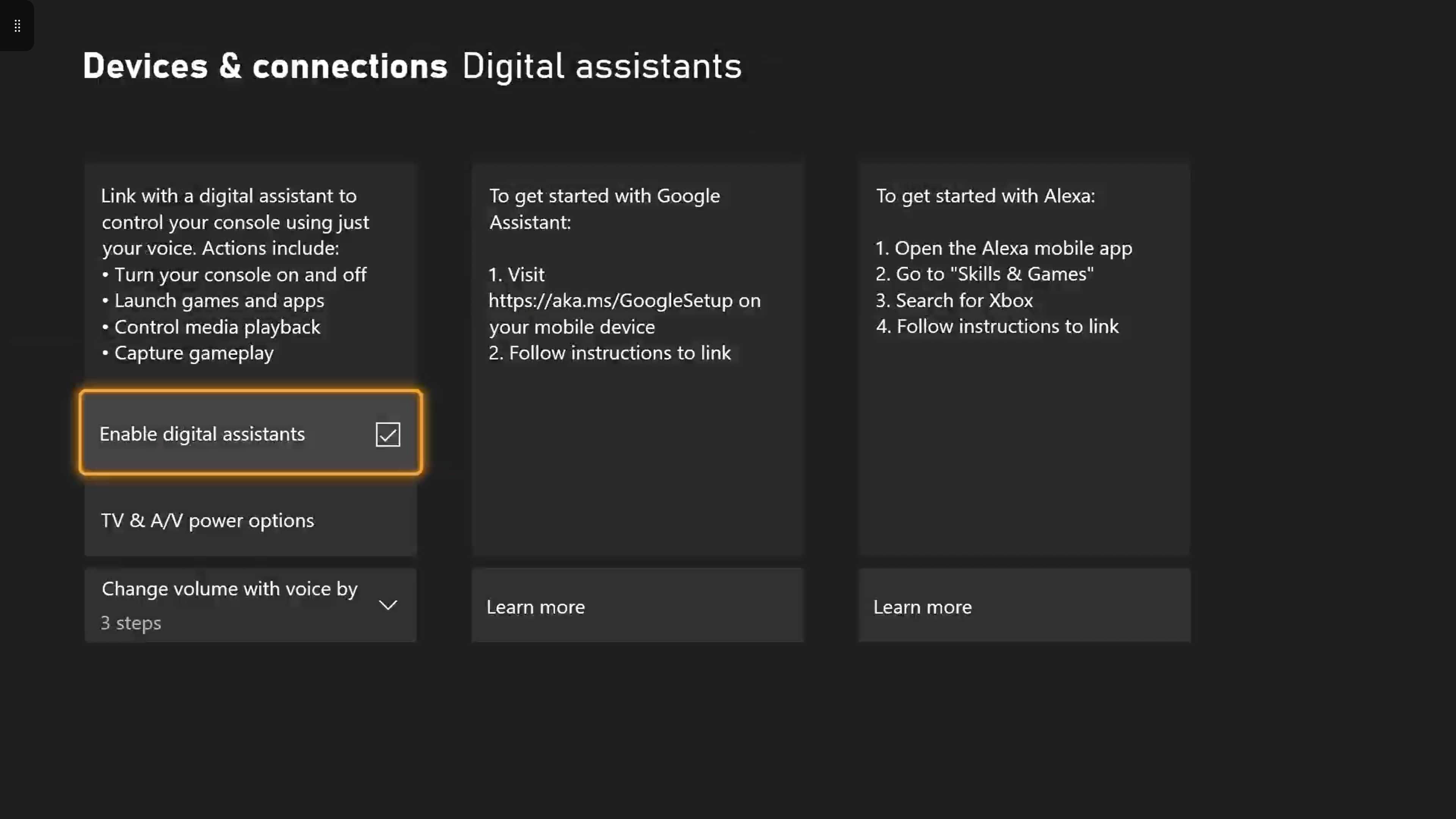
If you haven’t already got it, download and open the respective digital assistant app on your smartphone and add your Xbox console to the app. You can check out our dedicated guides onhow to set up and use Alexa on your Xbox andhow to set up and use Google Assistant on your Xbox for detailed step-by-step instructions on how to achieve this.
Once connected, you can use voice commands to control your Xbox by speaking into the digital assistant app. To give a voice command, use the name that you assigned to your Xbox during the setup process. For instance, if you named your Xbox “Living Room Xbox,” you can say, “Hey Google, play Fortnite on Living Room Xbox” to launch Fortnite on Xbox or “Hey Alexa, turn off Living Room Xbox” to turn off your Xbox console.
Using the designated name helps ensure that your digital assistant recognizes and communicates with the correct Xbox console. By speaking the appropriate voice commands, you can navigate menus, launch games, control media playback, and perform various other functions on your Xbox console, all through the convenience of your digital assistant app.
Additionally, you can control your Xbox console with these digital assistant apps through touch on your smartphone. This eliminates the need for voice input, and you can simply use your smartphone to manage your Xbox console.
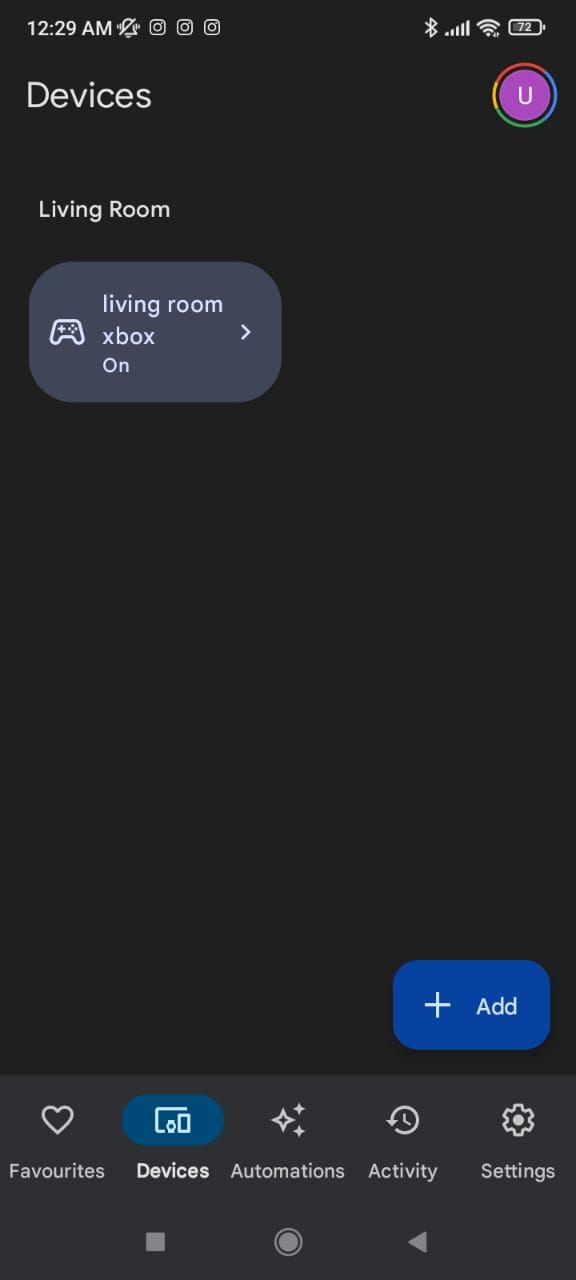
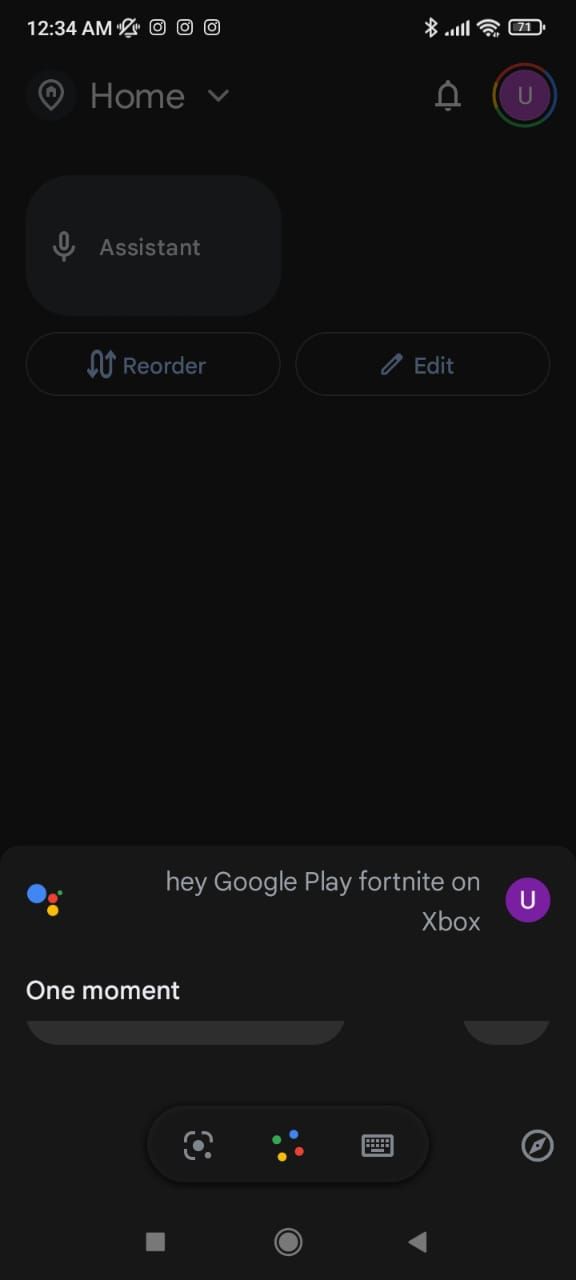
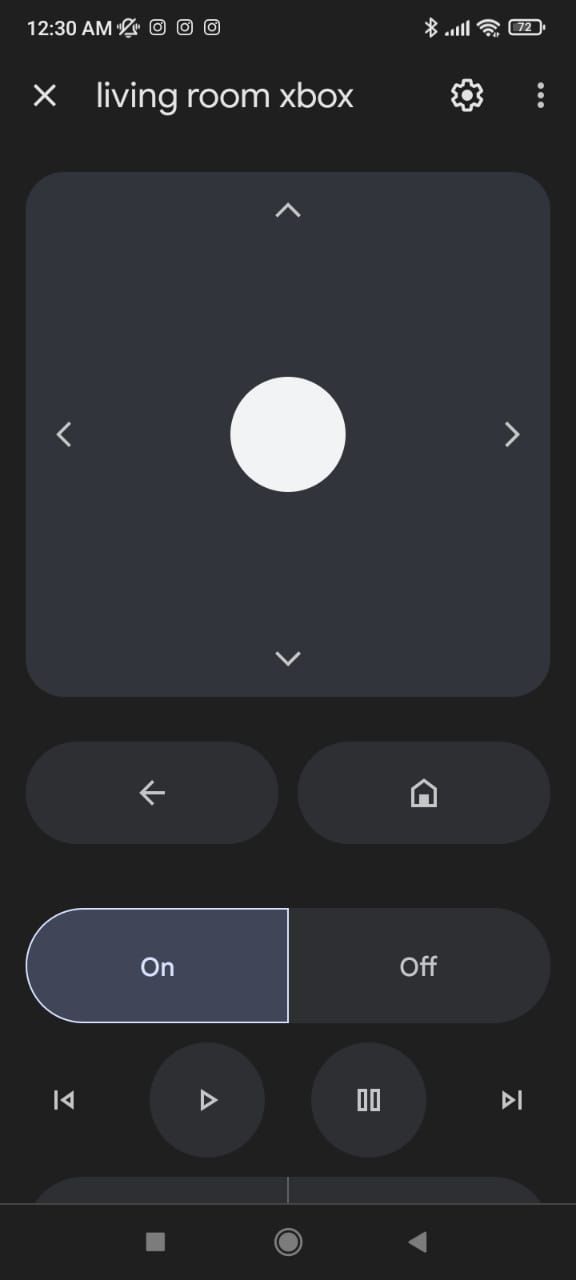
Close
You Can Now Control and Manage Your Xbox One Even Without a Controller
Even if you lose or encounter issues with your Xbox One controller, alternative methods are available to control your console. You can use the Xbox app on your smartphone, connect a keyboard and mouse, or utilize digital assistants like Google Assistant or Alexa to manage your Xbox console.
Each method offers its advantages and allows you to navigate menus, launch games, control media playback, and perform various tasks. While these alternatives may not provide the experience of a physical controller, they are still viable solutions that help you enjoy your Xbox until you get a new controller.
Also read:
- [New] 2024 Approved Expert-Level MP4 Integrator with FB Compatibility
- [New] Amass Higher Views with #Powerful YouTube Tags
- [New] Unified Platforms for Sharing Videos
- [New] Updating Twitter's Video Previews on Your Account for 2024
- Accelerate Win Driver Updates Guide
- Boosting Your Steam Balance with Savvy Investments
- Brief Life in Virtual Servers: A Concerning Factor?
- Bring Back Yesteryear Pokémon with Mobile Devices
- Building Trust in Home Steam Experiences for Kids
- Bypassing Steam's Read-Only Library in Windows 11
- Catch the Audience: Top 6 Versatile Titles
- ChatGPT: Redefining Gaming Narratives
- Command Control: Flawless Xbox One Sync Setup
- Download & Guide: Get DVDFab Pro Software Unlocked Without Charge
- How to Fix Life360 Shows Wrong Location On Vivo Y56 5G? | Dr.fone
- In 2024, How to Change Realme C51 Location on Skout | Dr.fone
- In 2024, Ultimate Guide on Poco X5 FRP Bypass
- Title: Control Xbox One Through Voice Commands
- Author: William
- Created at : 2024-10-03 18:06:38
- Updated at : 2024-10-07 17:12:27
- Link: https://games-able.techidaily.com/control-xbox-one-through-voice-commands/
- License: This work is licensed under CC BY-NC-SA 4.0.