Conquering Virtual Worlds: Perfecting Steam Gaming Settings for Meta Quest Headset

Conquering Virtual Worlds: Perfecting Steam Gaming Settings for Meta Quest Headset
Quick Links
- What You’ll Need to Play Steam Games on a Meta Quest
- Using Steam Link on the Meta Quest
- Using a Virtual Desktop to Play Steam Games on the Meta Quest
- Using the Meta Quest AirLink
- Using the Meta Link Cable (Wired)
- Which Method Should You Use to Play Steam Games on Your Meta Quest?
While Meta Quest has a strong library of native games that you can access only using the headset, you’re missing out on more graphically intensive Steam VR games that can harness the power of your gaming PC.
If you want to play Steam games on your Meta Quest headset, there’s a variety of ways to do this and we’ll show you how.
What You’ll Need to Play Steam Games on a Meta Quest
There is no way to natively play Steam games on the Quest, so all of these methods are strictly streaming them from a host computer. If you don’t already have Steam installed on your desktop, with games installed and playable,install Steam first.
Three of the four methods here involve wireless streaming, which means the quality of your experience will vary according to the speed of your Wi-Fi (not your internet, just your internal network). For best results, you’ll want to ensure:
- Your gaming PC is plugged into your router via a Gigabit Ethernet cable or faster.
- You’re physically in the same room as your Wi-Fi router or access point when you use your Quest to play. It should ideally supportWi-Fi 6e or 7.
- Your gaming PC and headset must be on the same LAN and able to “see” each other. In some cases, your Wi-Fi may be isolated from wired devices. If this is the case, you’ll need to delve into your router settings to correct the issue. This might also be the case if you have a large home and chose touse more than one router .
Using Steam Link on the Meta Quest
Steam Link has always been the easiest way to stream your Steam games to other computers and mobiles—and now there’s an official Steam Link app for Meta Quest. This is by far the easiest way to stream both flatscreen and VR games wirelessly to your Quest.
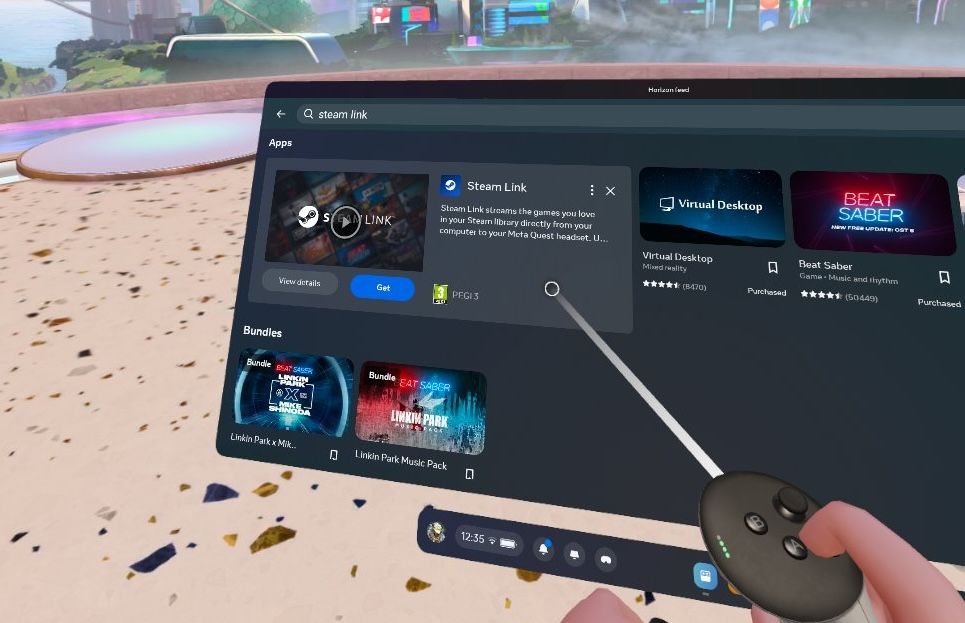
To get started, download theofficial Meta Steam Link app . You can also find this easily in your headset using the Meta store. You’ll need to pair this with your desktop gaming machine, so open the app and click through to start scanning for a local machine running Steam.
You’ll see an error sayingComputer Not Found if your computer isn’t on the same network (or isn’t turned on at all).
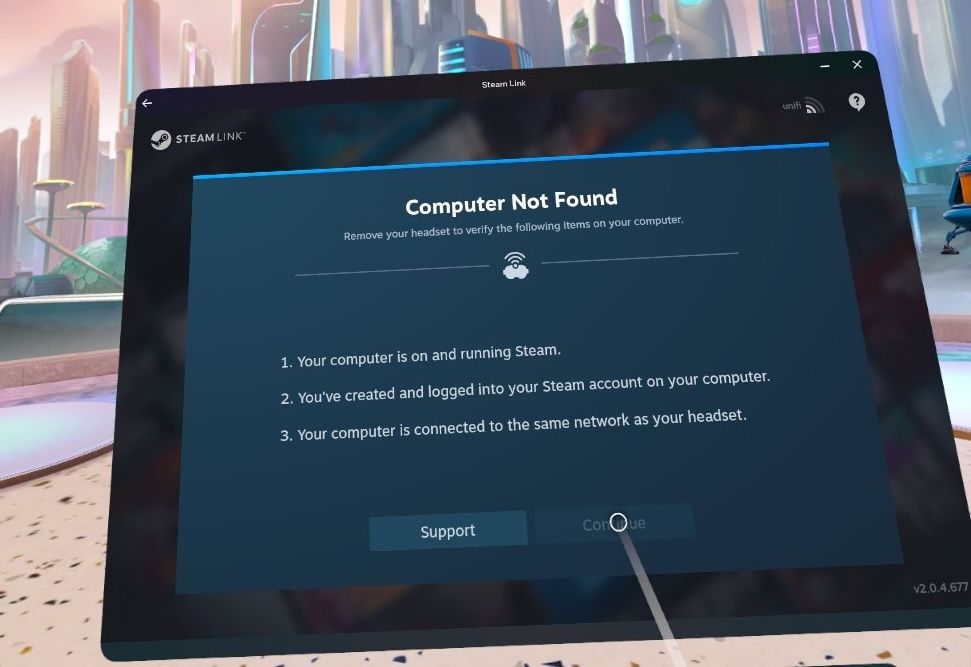
If it successfully locates your computer, clickConnect , and you’ll be given a four-digit code to enter on the Steam side. You’ll only need to do this once.
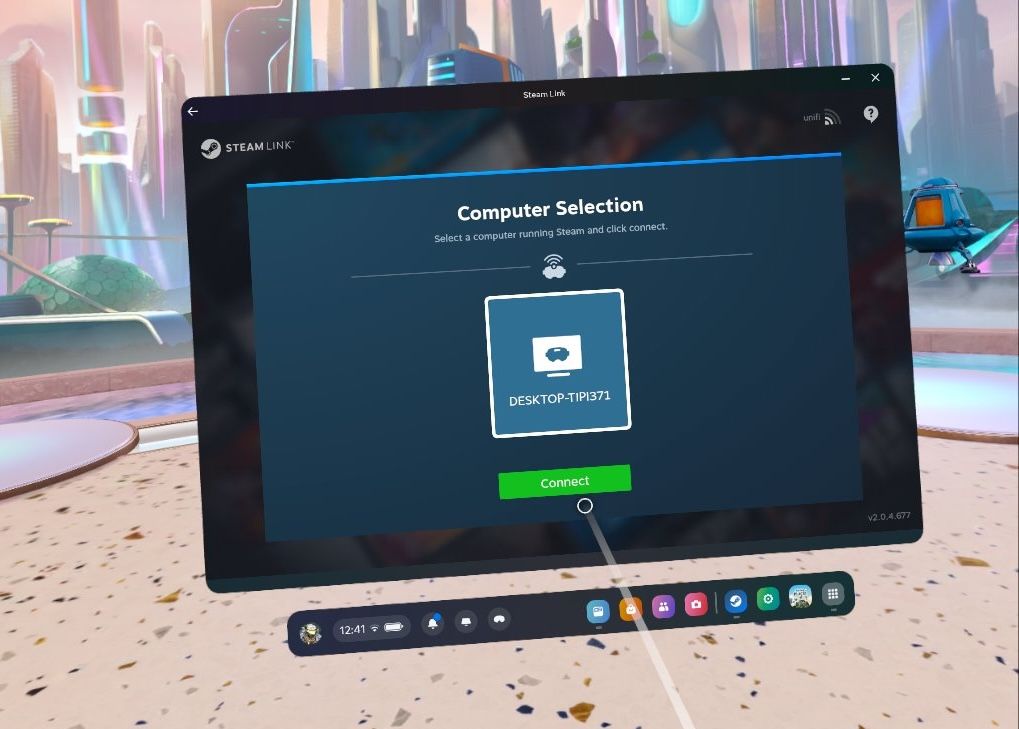
You’ll be greeted with the usual “big screen” Steam menu and can proceed to use Steam VR as if you were on a desktop. You can jump straight into your VR games with full Quest controller support.
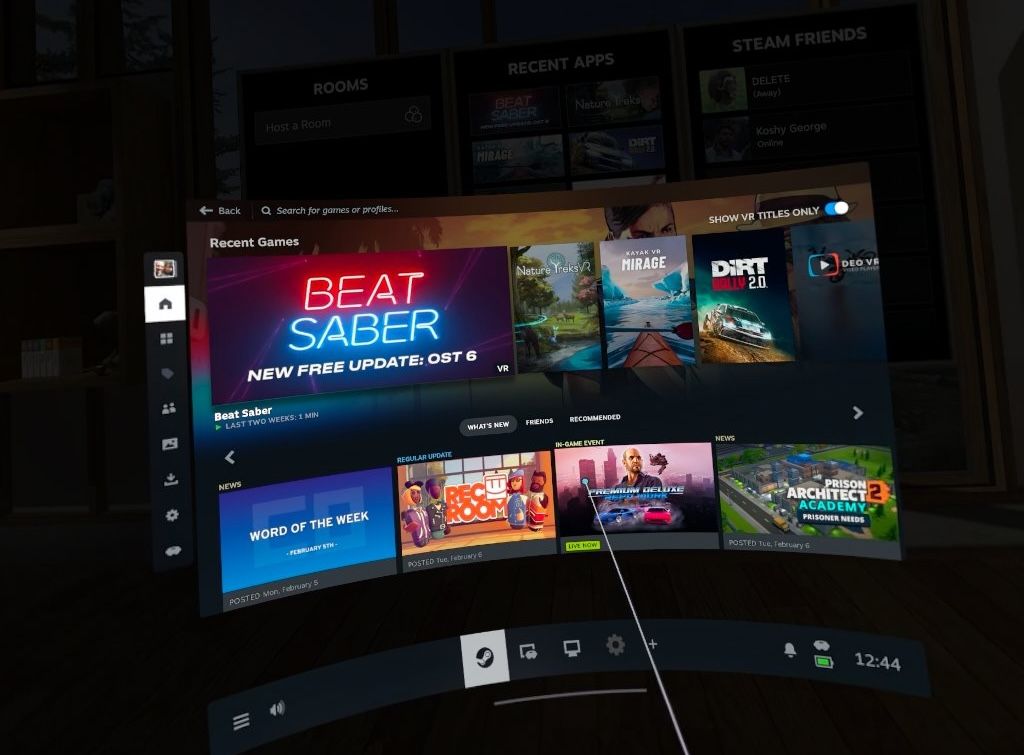
While it is possible to play non-VR flatscreen games using Steam Link as well, I found that the Meta Quest controllers aren’t emulated as a gamepad, nor will Steam Link pass through a gamepad that’s connected via Bluetooth to your Quest.
It’s also not easy to use your Quest controller to point and click like a mouse (it requires simultaneously holding down the Steam button and then tapping the trigger, for instance).
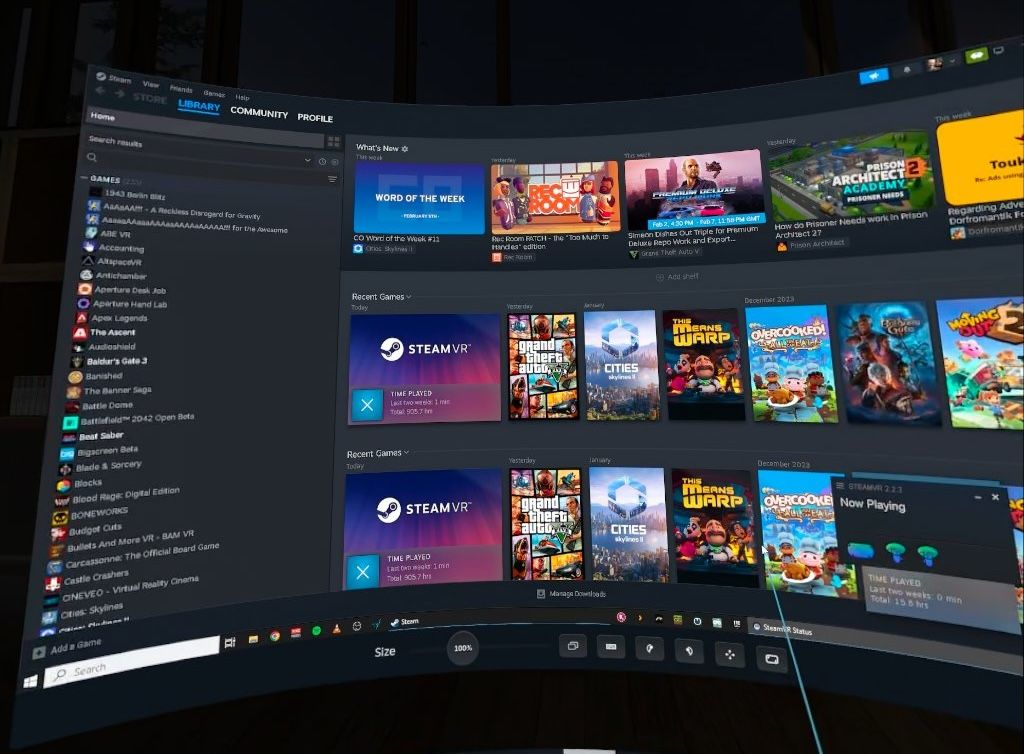
Instead, you’ll need to use a mouse and keyboard (or a gamepad) connected directly to your PC. If you’re in the same room as your PC anyway, this isn’t a huge deal. But it does mean that you can’t enjoy some casual gaming from bed, for instance.
Steam Link App Pros:
- This is the simplest way to jump into Steam VR games using the Meta Quest. It is also free and official.
- You don’t need to install any Oculus or Meta software on your gaming PC.
Steam Link App Cons:
- The method can be awkward for non-VR games due to the lack of controller support, Bluetooth passthrough, or easy mouse emulation.
- Many users report problems with performance.
Using a Virtual Desktop to Play Steam Games on the Meta Quest
Virtual Desktop is my preferred connection method, but it’s a paid application. At $15, it’s not exactly expensive, and it offers by far the most feature-rich and reliable method of streaming wirelessly from your desktop.
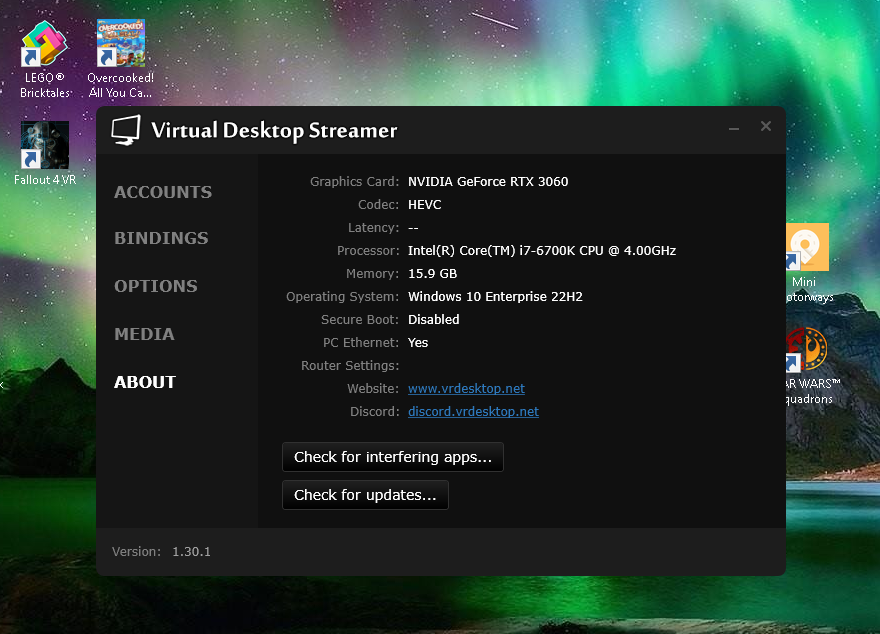
Start by downloading the streaming software to your PC using theVirtual Desktop website . Make sure that it’s running (it sits quietly in the taskbar usually).
The default options are fine for most people—it will automatically optimize your connection and emulate a gamepad using your Quest controllers. You’ll also need to purchase theVirtual Desktop app from the Meta store or from within your headset.
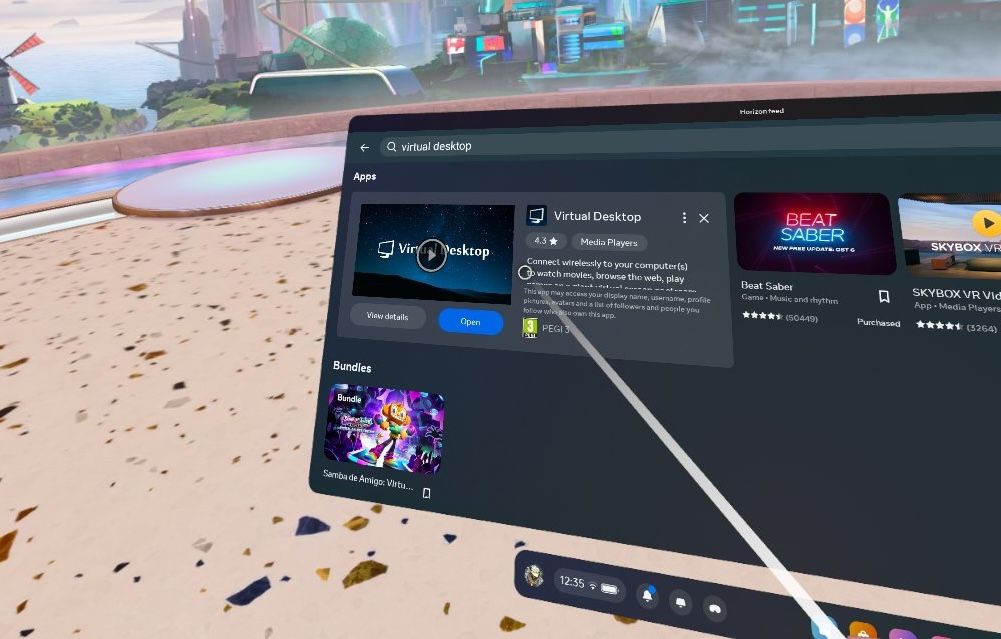
Start the Virtual Desktop app on your headset, then pop over to your PC and click theAllow button in the dialog that comes up—it should say your Oculus username. From there, you’ll be automatically connected.
You can now use the Meta Quest controllers to interact with your desktop and open SteamVR or any other application as you would with a mouse. Alternatively, press the left controller button and select the Games tab. It’ll list any Steam (and Oculus) VR games so that you can launch them directly.
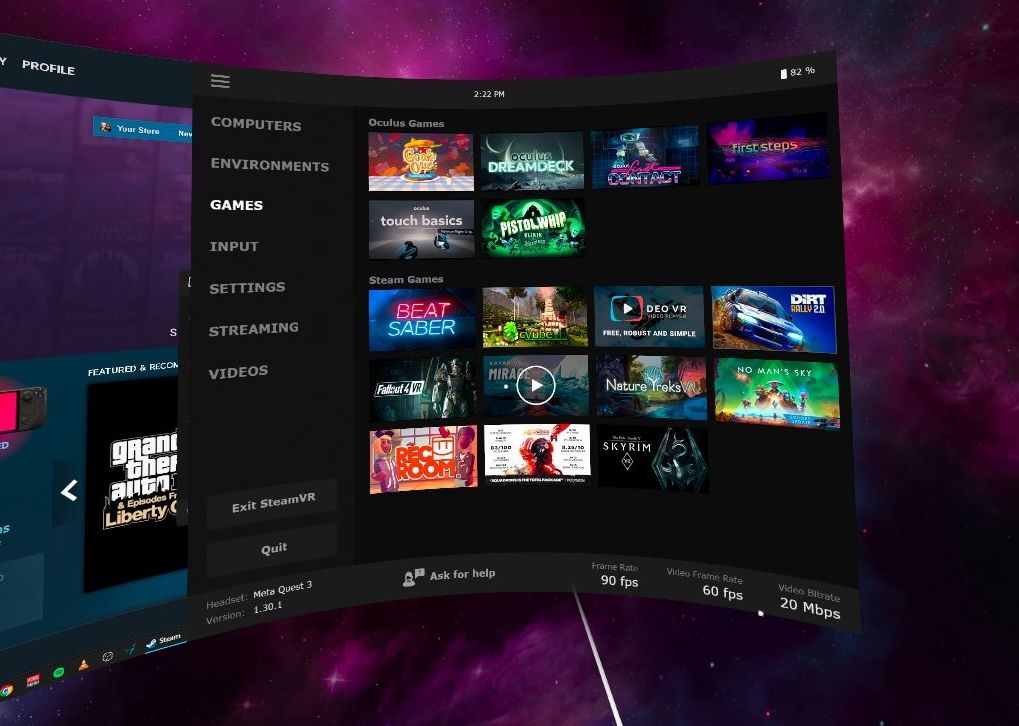
You can also emulate a standard gamepad using the Meta Quest controllers—though it can take some getting used to. Virtual Desktop will pass through an actual Bluetooth gamepad as well, so if you aren’t in the same room, you canconnect a gamepad to your Quest and use that to play.
Virtual Desktop Pros:
- This method allows you to stream Steam and other applications. You can also stream from a Mac desktop.
- You can also stream VR180 or regular SBS 3D videos from your desktop.
- Virtual Desktop supports Bluetooth gamepads, mice, and keyboards.
- This method provides the best streaming quality.
Virtual Desktop Cons:
- It costs $15.
- This method requires a server app to be installed on your PC.
Using the Meta Quest AirLink
AirLink is the official wireless streaming solution from Meta that allows you to play both desktop Meta/Oculus games and SteamVR.
The main requirement is that you’ll need theOculus desktop app installed on your PC. There are no additional apps needed on your headset; just open up theQuick Settings menu and then click on theQuest Link option on the right.
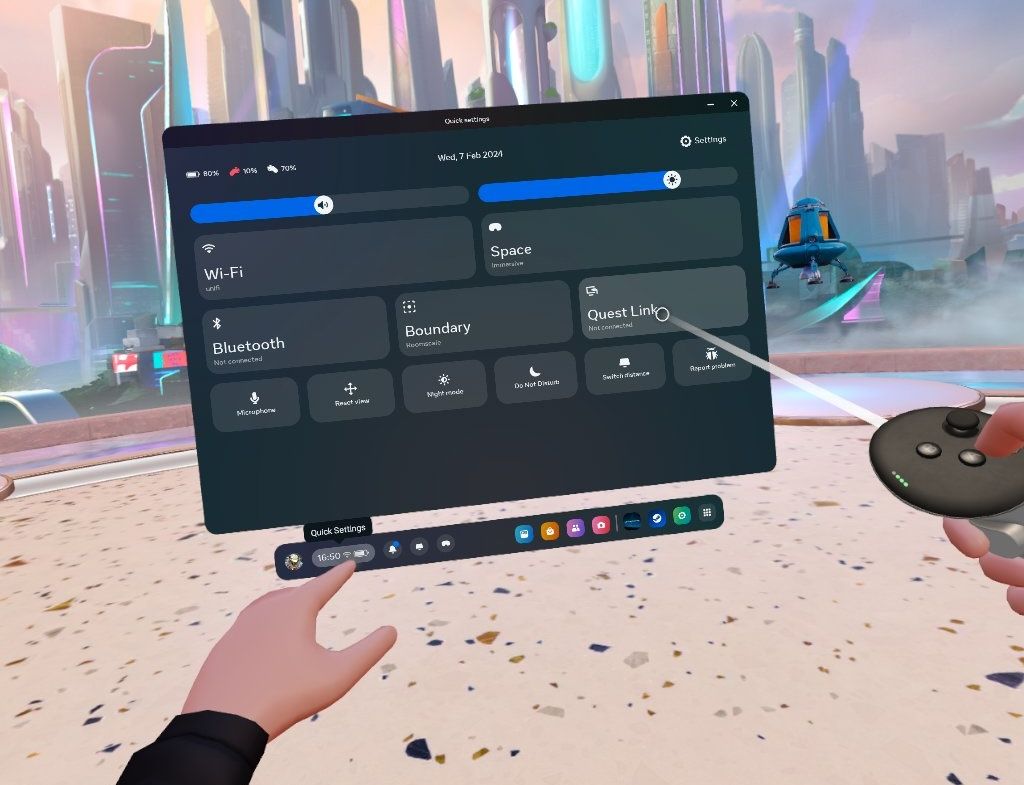
For wireless connectivity, click theEnable AirLink option. Your computer should then be listed below. Click to pair, and if this is your first time, you’ll need to confirm the pairing request on the PC side (a code is shown to verify from the headset, but you don’t need to note it down or type it in).
You’ll also need to jump back into the headset after doing so and confirm again there.
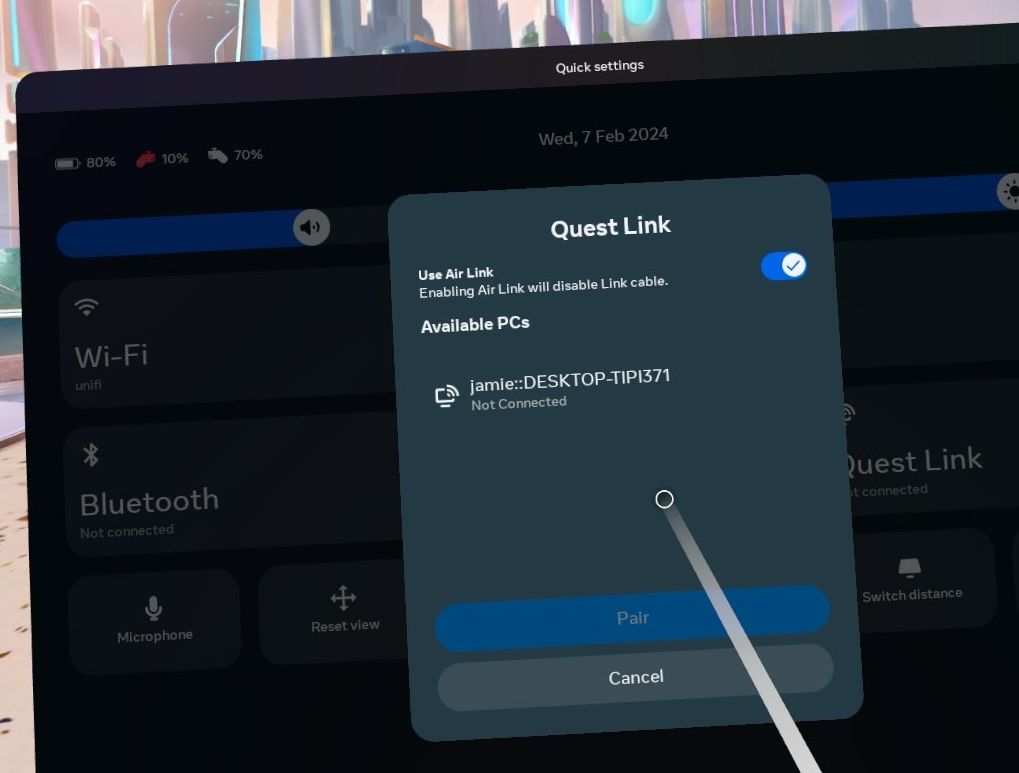
If all goes well, you’ll be thrown into a stark Oculus desktop interface, where you’ll find an array of buttons at your controller-tips forLibrary —which is where you can find a link to SteamVR, as well as your Oculus desktop games (if any)—or justDesktop .
Once you’ve opened a SteamVR app, it should also be added to the library to quickly launch it again.
You’d think that a built-in solution would be the best, but unfortunately, the Meta desktop experience has been left to rot these last few years.
Meta has focused solely on mobile headsets like the Quest and forgotten the purely desktop-based Rift—and this shows in the software. It mostly works, but I find the interface is clunky and things tend to glitch a lot more.
AirLink Pros:
- It is built into Meta Quest.
AirLink Cons:
- It’s the least reliable method.
- It needs the Oculus desktop app (also known as Meta Quest Link app), which can add overhead and degrade performance.
- It has an outdated UI and a frustrating experience.
Using the Meta Link Cable (Wired)
Finally, for the highest quality but less convenience, you can simply plug your Meta Quest directly into your gaming PC—provided you have a high-speed USB port (USB-C or A 3.1/3.2) and a suitable cable.
Meta sells an “official” fiber-optic five-meterLink cable , but it’s not strictly needed; any quality cable designed for high transmission rates should work (5m or less).

The instructions for getting this working over a USB cable are the same as the AirLink section above, except you don’t need to enable the AirLink option; it will assume you’re using a cable, so just click connect.
Meta Link Cable Pros:
- It doesn’t matter how bad your Wi-Fi is.
Meta Link Cable Cons:
- This method is almost as buggy as AirLink.
- You’re tethered to your PC.
Which Method Should You Use to Play Steam Games on Your Meta Quest?
If you’re serious about streaming games to your Meta Quest, I recommend purchasing the Virtual Desktop app. It’s the most reliable option and offers the most comprehensive feature set that goes far beyond Steam games. You’ll even be able to watch downloaded 3D movies.
But if you’re unsure about the idea and only want to dabble with VR games from Steam, the official Steam Link app is simple and free—so it’s worth trying that first.
Also read:
- [New] The Ultimate Guide to YouTube SEO Optimization
- [Updated] 2024 Approved Unlocking Aspect Ratios The Key to Facebook Video Success
- [Updated] In 2024, SRT Transition Subbed Content Conversion Strategies
- [Updated] Top 5 Mid-Range Gaming Keyboards Costing $99+ for 2024
- Essential Lifespan Tips for Your Nintendo Switch Console
- Gaming on the Go? Meet GPD Win 4
- In 2024, How to Fix the Apple iPhone 6 Plus GPS not Working Issue | Dr.fone
- Lessons From Helldivers 2: Keys to Thriving Gaming Worlds
- Mastering Mayhem & Mystery The Essential Gaming List (Top 10) for 2024
- Pioneer Innovative Measures to Rekindle Steam's Functionality
- Pocket-Friendly Titles for the Nintendo Switch Player
- The Pros and Cons: Deciding on Mechanical Keys for Gaming
- Unlock Your Disabled iPhone 13 Pro Without iTunes in 5 Ways
- Xbox's Legal Stance on Unauthorized Controllers: Impact Analysis
- プロ録音MP3を大切に - WinPC/Android上で失われたものが無料復元可能
- Title: Conquering Virtual Worlds: Perfecting Steam Gaming Settings for Meta Quest Headset
- Author: William
- Created at : 2025-01-08 07:54:04
- Updated at : 2025-01-11 00:29:28
- Link: https://games-able.techidaily.com/conquering-virtual-worlds-perfecting-steam-gaming-settings-for-meta-quest-headset/
- License: This work is licensed under CC BY-NC-SA 4.0.