
Connect Android/iPhone to Players' PCs Easily - Steam Link Tutorial

Connect Android/iPhone to Players’ PCs Easily - Steam Link Tutorial
Handheld devices like the Steam Deck may be on the rise, but if you already own a gaming PC and use a smartphone, you have the necessary hardware to stream your favorite games, all thanks to Valve’s Steam Link app. Here, we’ll show you how to use it.
Disclaimer: This post includes affiliate links
If you click on a link and make a purchase, I may receive a commission at no extra cost to you.
What Do You Need to Play Steam Games on Your Phone?
To play Steam games on your phone, you’ll need to meet the following requirements:
- A computer with the Steam desktop app installed
- At least one Steam game on the host device.
- A reliable Wi-Fi network.
- An iPhone or Android device with Steam Link installed.
We’ve covered the instructions for an Android device, but they’re also applicable for streaming Steam games to your iPhone.
How to Play Steam Games on Your Phone
If you haven’t done already,install the Steam client on your PC . Then, find and install the games you want to stream to your phone. And lastly, you’ll need to install the Steam Link app on your iPhone or Android device. Feel free to use the links below.
Download: Steam Link forAndroid |iOS (Free)
Set Up Streaming Games From Your PC to the Steam Link App
Ensure both your devices are connected to the same Wi-Fi network. In the Steam desktop client, clickSteam > Settings > Remote Play . Now, toggle on theEnable Remote Play option if it’s disabled.
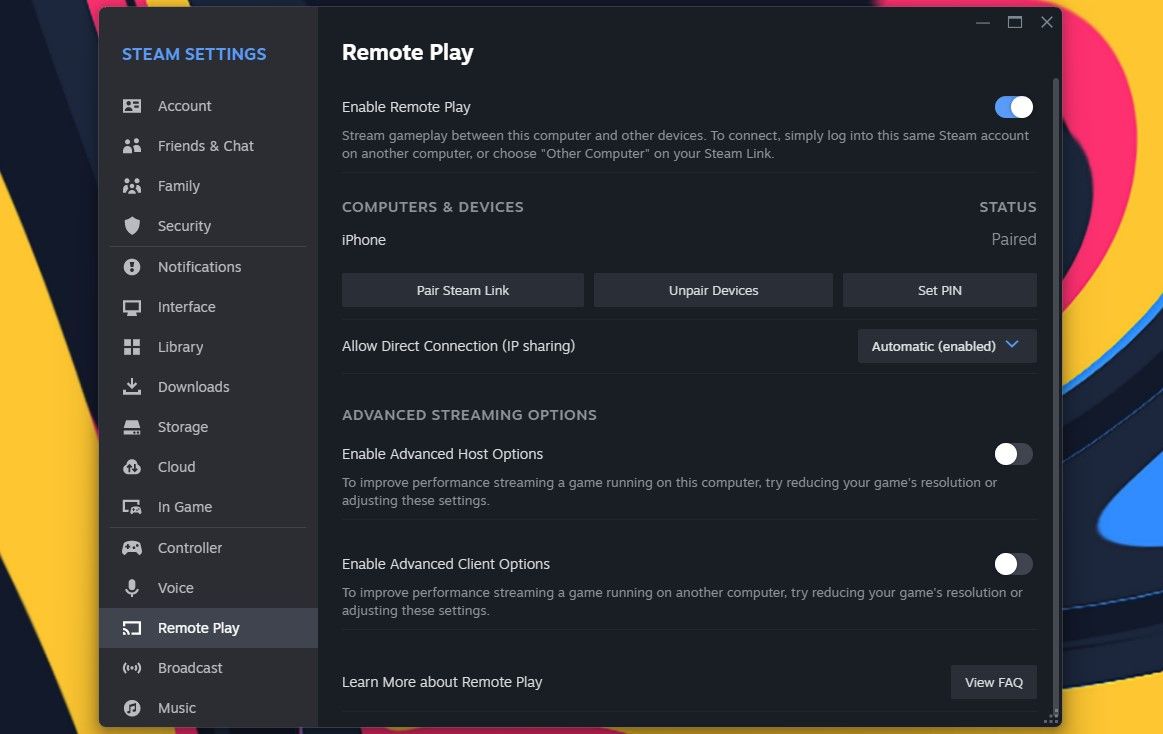
Setting Up the Steam Link App
Open the Steam Link app and tapAllow > Get Started . The app will scan for computers running Steam on your Wi-Fi network.
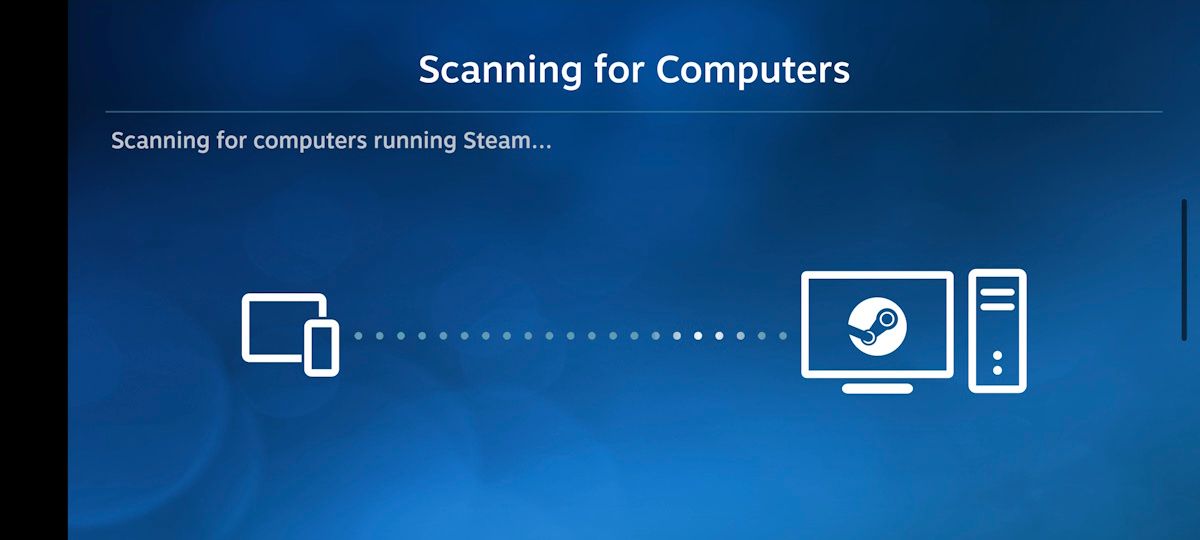
Once the Steam Link app finds the computer you want to stream from, tap it. A PIN will appear in the app. Now, on the Steam desktop client, clickSteam > Settings > Remote Play > Pair Steam Link and input the PIN in the Steam Link app. ClickConfirm and wait for the network test to complete.
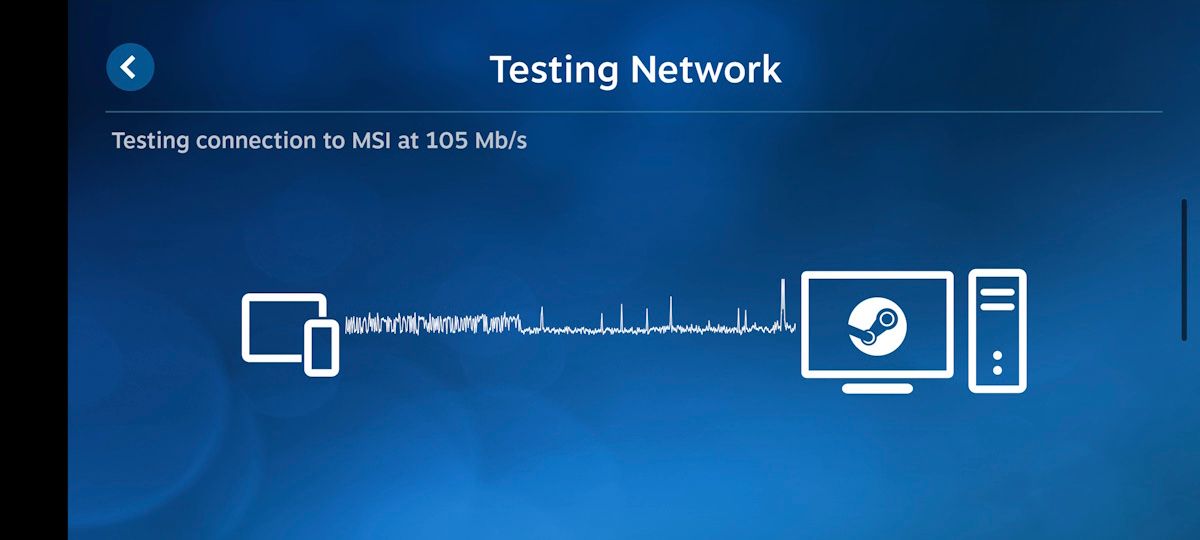
As long as your mobile device is in proximity to the router, or you have a strong signal regardless, you should get a window stating that the bandwidth test was successful. If you have connection issues, make sure you’ve connected your phone to the 5GHz band on your router so that you notice thedifference between 2.4GHz and 5GHz Wi-Fi bands .
Connect to Your Computer With the Steam Link App
Now that the Steam Link app is paired to your computer, you’re ready to play Steam games on your phone! In the Steam Link app, you’ll see the computer you’re connected to, the controller in use, and the connection quality.
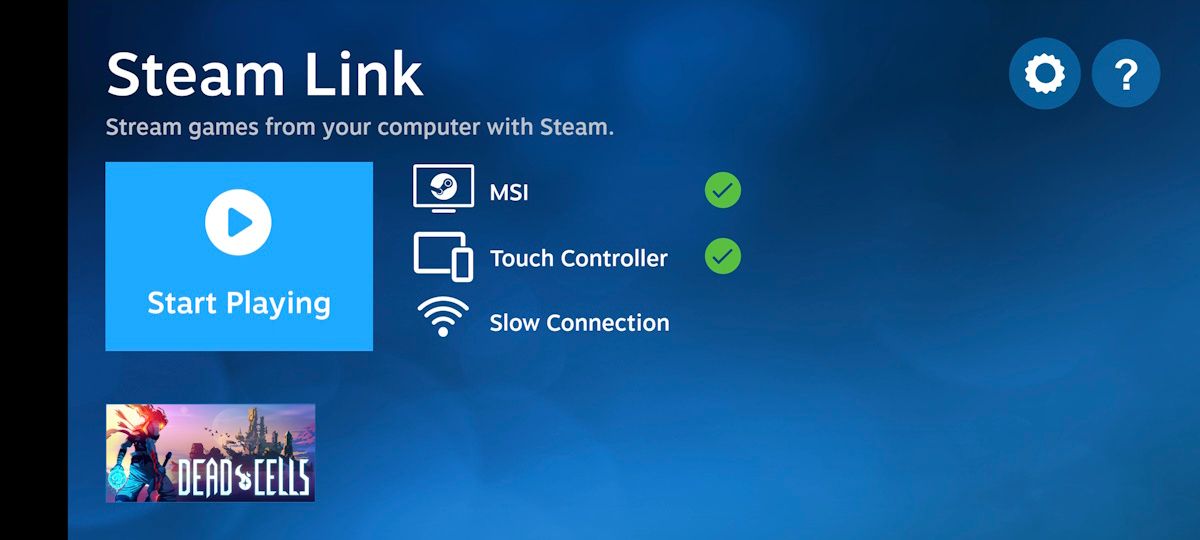
If no controller is detected, the Steam Link app will use theTouch Controller by default.
If everything looks good, tapStart Playing . The app will establish a connection with your computer, and you can navigate it in real-time. Steam Link will immediatelydisplay your Steam library in Big Picture Mode . Select a game, then tapPlay to begin streaming your Steam game from your computer to your phone.
Connect to Another Computer via the Steam Link App
If you want to connect to another computer, go to the Steam Link app’s home screen and tapSettings (gear icon) . Then, selectComputer to scan for another computer. If your computer doesn’t appear, tapRescan .
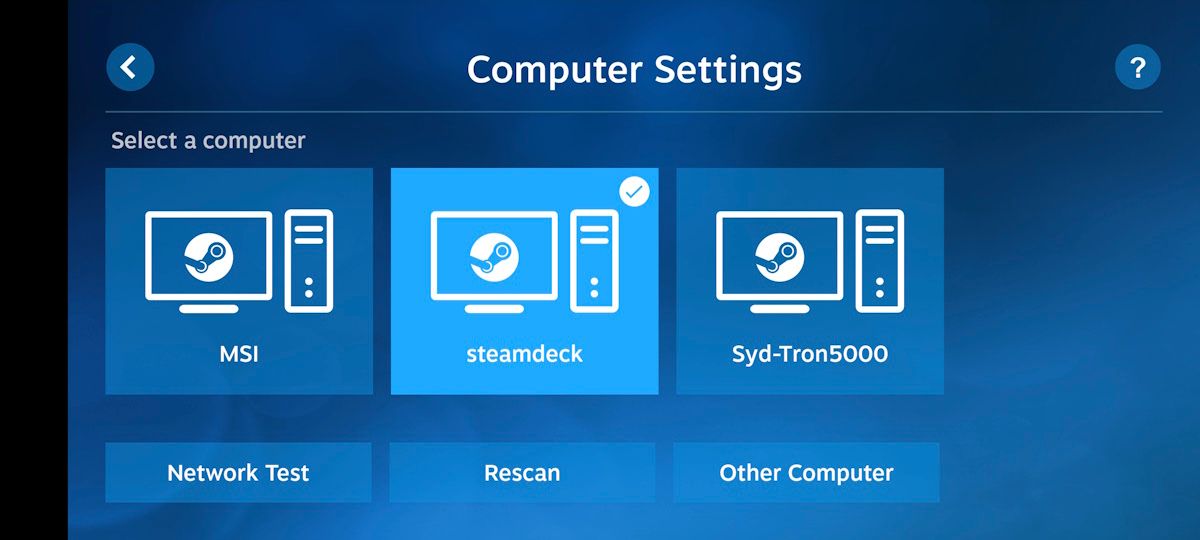
If Steam Link still doesn’t detect your computer, but you know it’s there, you can tapOther Computer to add it manually. Selecting this option will reveal a PIN on your phone. Open the Steam client on your computer, go toSteam > Settings > Remote Play > Pair Steam Link , and input the PIN that appears on your phone.
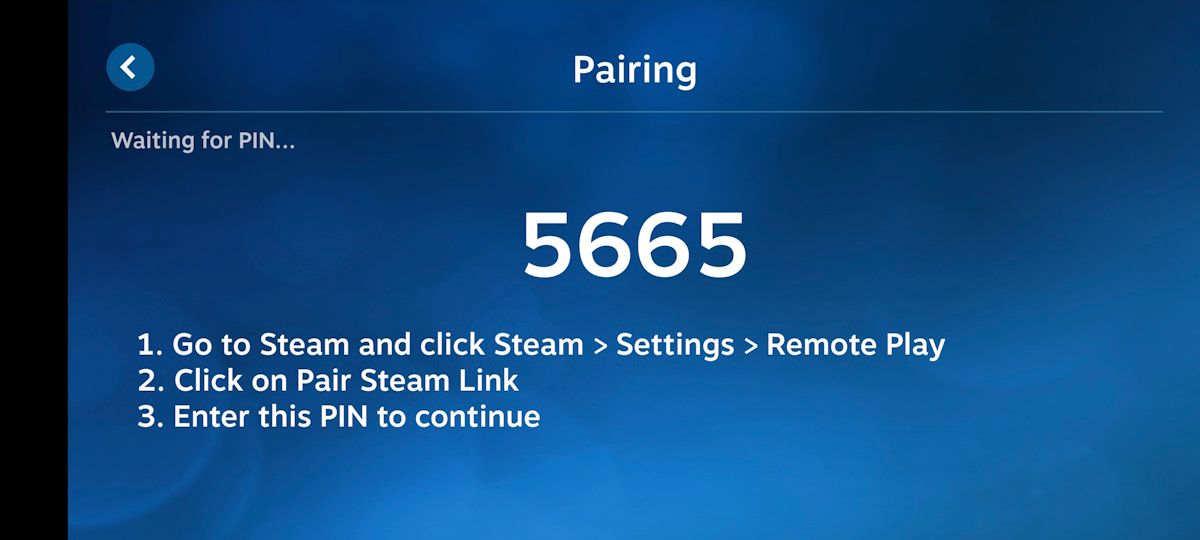
Optional: Tweak Your Steam Link Settings
While you’re playing, you may notice some performance issues. First, adjust the streaming settings of the Steam Link app itself. In the Steam Link app, tapSettings (gear icon) > Streaming , then choose eitherDefault ,Enhanced 1080p , orEnhanced 4K .
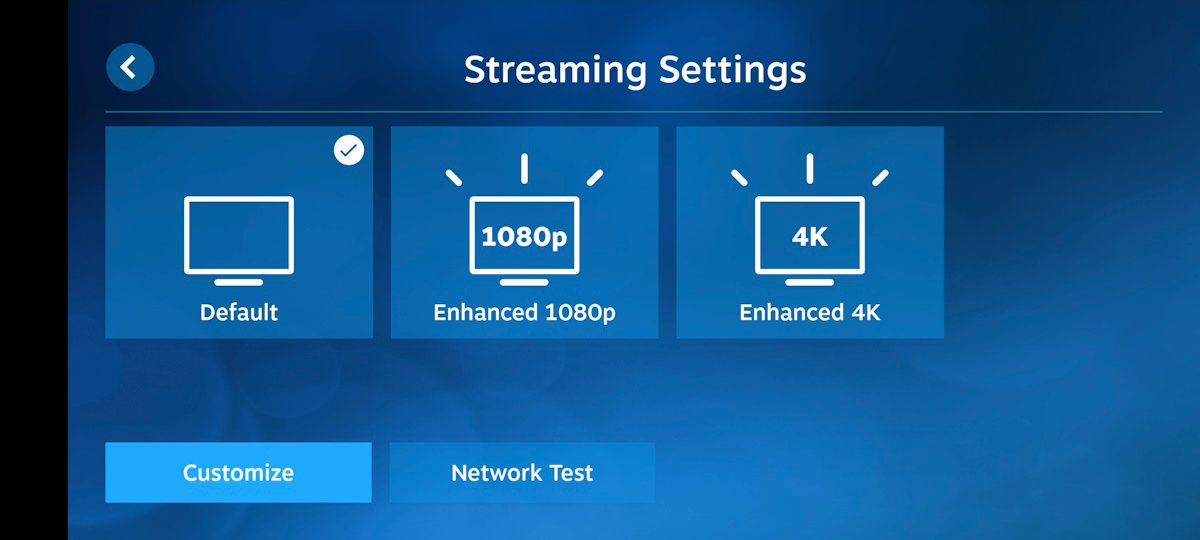
Additionally, you can adjust the streaming options on your computer. In the Steam desktop client, clickSteam > Settings > Remote Play . Under the Advanced Streaming Options section, enable the toggle next toEnabled Advanced Host Options . You’ll see options to prioritize network traffic, enable hardware encoding, and more.
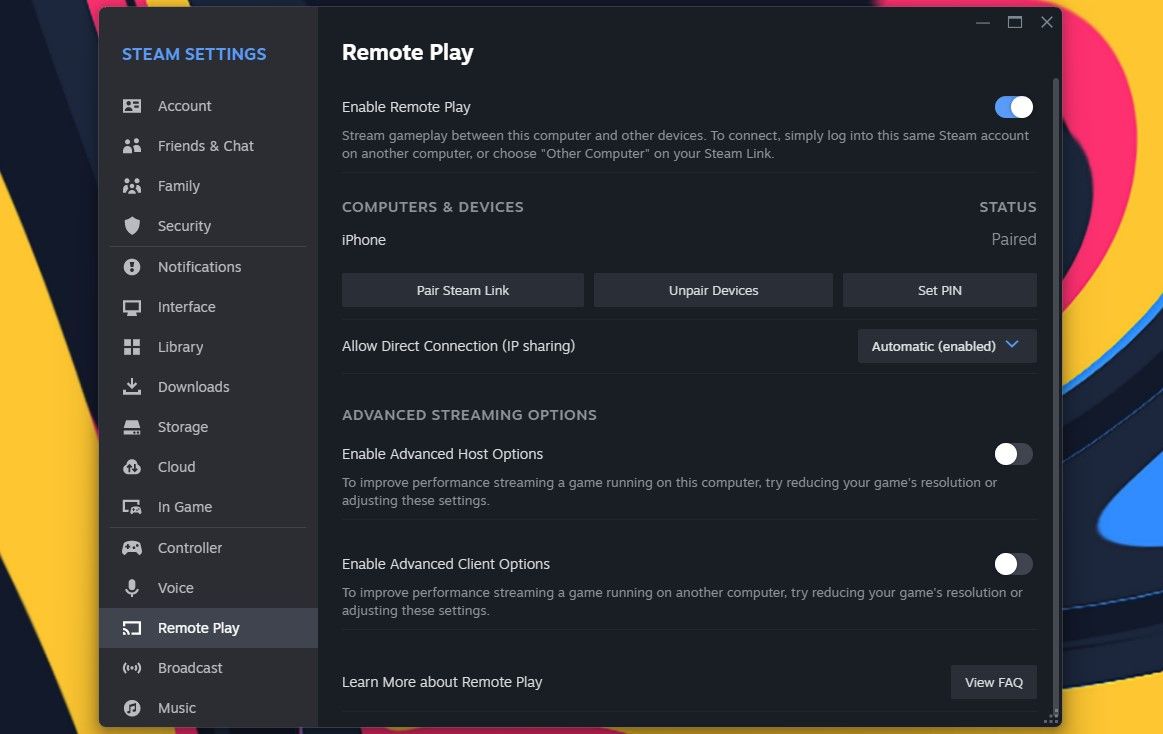
Steam Link Makes Streaming PC Games a Breeze
When you want to play your favorite controller-friendly Steam games in a more mobile environment, streaming Steam games on your phone using the Steam Link app is the answer.
If you have an old phone sitting around, don’t throw it away in the garbage. Instead, repurpose it as a dedicated handheld device for streaming PC games.
Also read:
- [New] In 2024, Muting Problem Solutions for OBS Sound Capture
- [New] Innovative Game Aids VR's Top Picks
- [New] Learn to Edit Films YouTube Tutorials + Others for 2024
- [Updated] Professional Movie Making on YouTube & Similar Software for 2024
- Best Entry-Level Camera for Beginners 2024 | Reviews
- Effective Tactics in Remedying Visual Errors
- Enhance PC Experience: Lenovo's Yoga 900S Drivers for Win10 OS
- In 2024, How to Share/Fake Location on WhatsApp for Samsung Galaxy F14 5G | Dr.fone
- In 2024, Latest Guide How To Bypass Poco C55 FRP Without Computer
- InnoCN 39G1R - Refresh Quick, Low Cost
- Is Nvidia’s Latest Gaming Cloud a Game Changer?
- Navigating FPS Gameplay: Selecting the Right Mouse Sensitivity
- Newbie's Netflix Nook Deciphering Resolution Ratings
- Optimizing Your PlayStation Account
- Portable Playing: More Than Just Fun?
- Setting Up Discord: A Step-by-Step Guide for Mac Users
- Solutions for Troubleshooting Display Driver Not Launching in Windows 11
- Strategy for Saving Steam Screen Captures
- The Ultimate Gamer's Guide to 30 Top PS3 Games for PC Emulation
- Title: Connect Android/iPhone to Players' PCs Easily - Steam Link Tutorial
- Author: William
- Created at : 2024-10-17 09:41:11
- Updated at : 2024-10-18 21:19:59
- Link: https://games-able.techidaily.com/connect-androidiphone-to-players-pcs-easily-steam-link-tutorial/
- License: This work is licensed under CC BY-NC-SA 4.0.