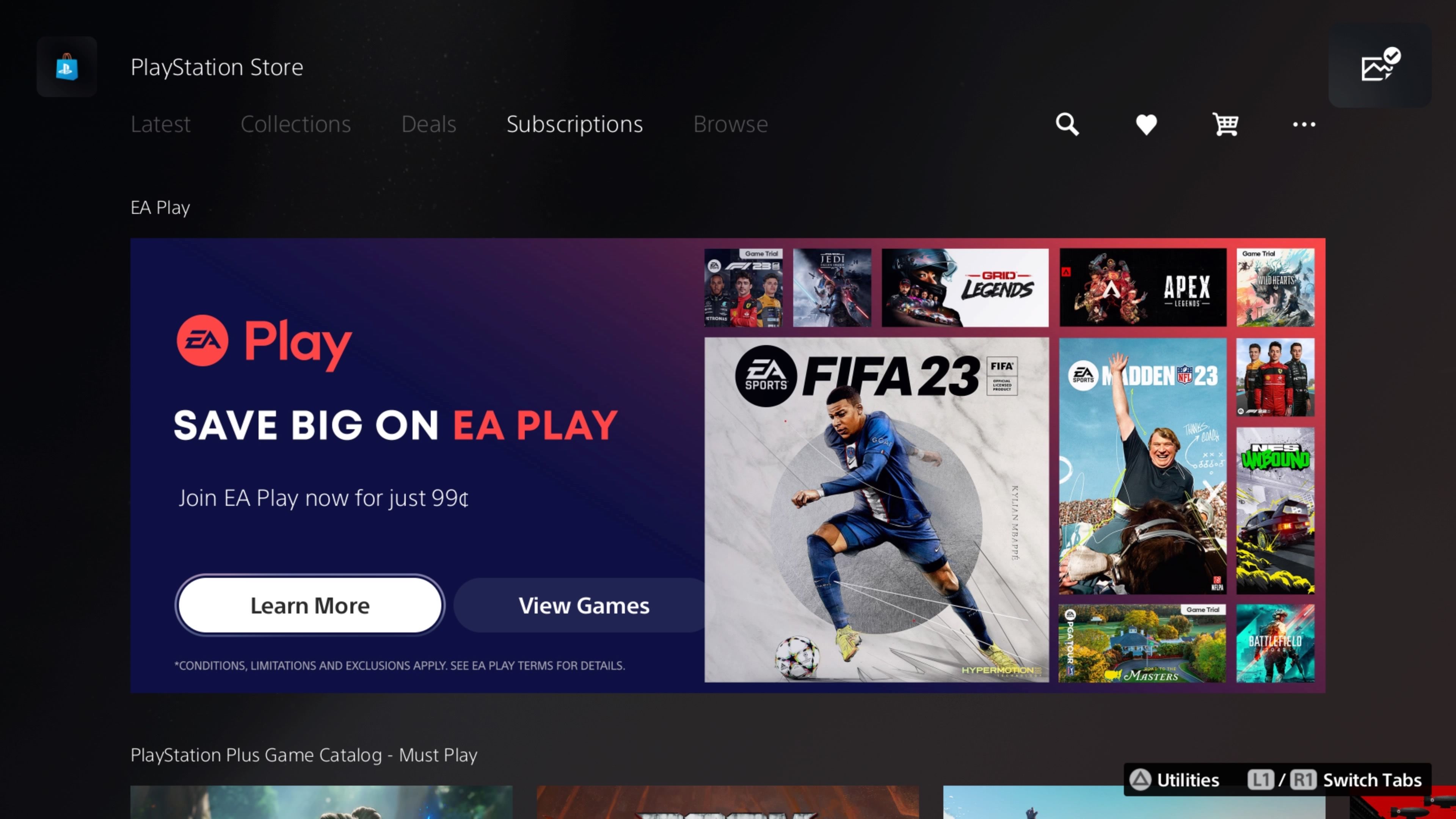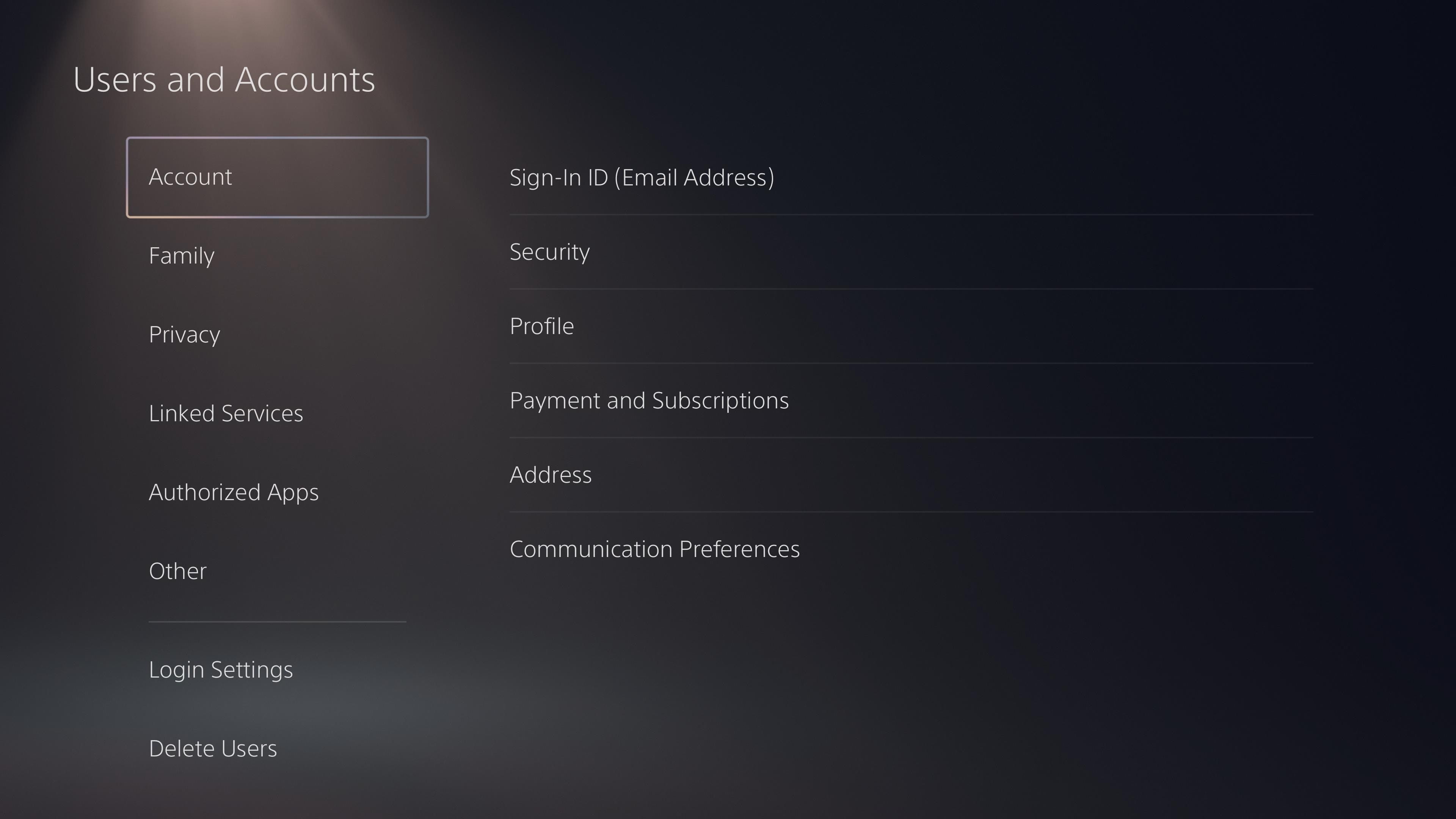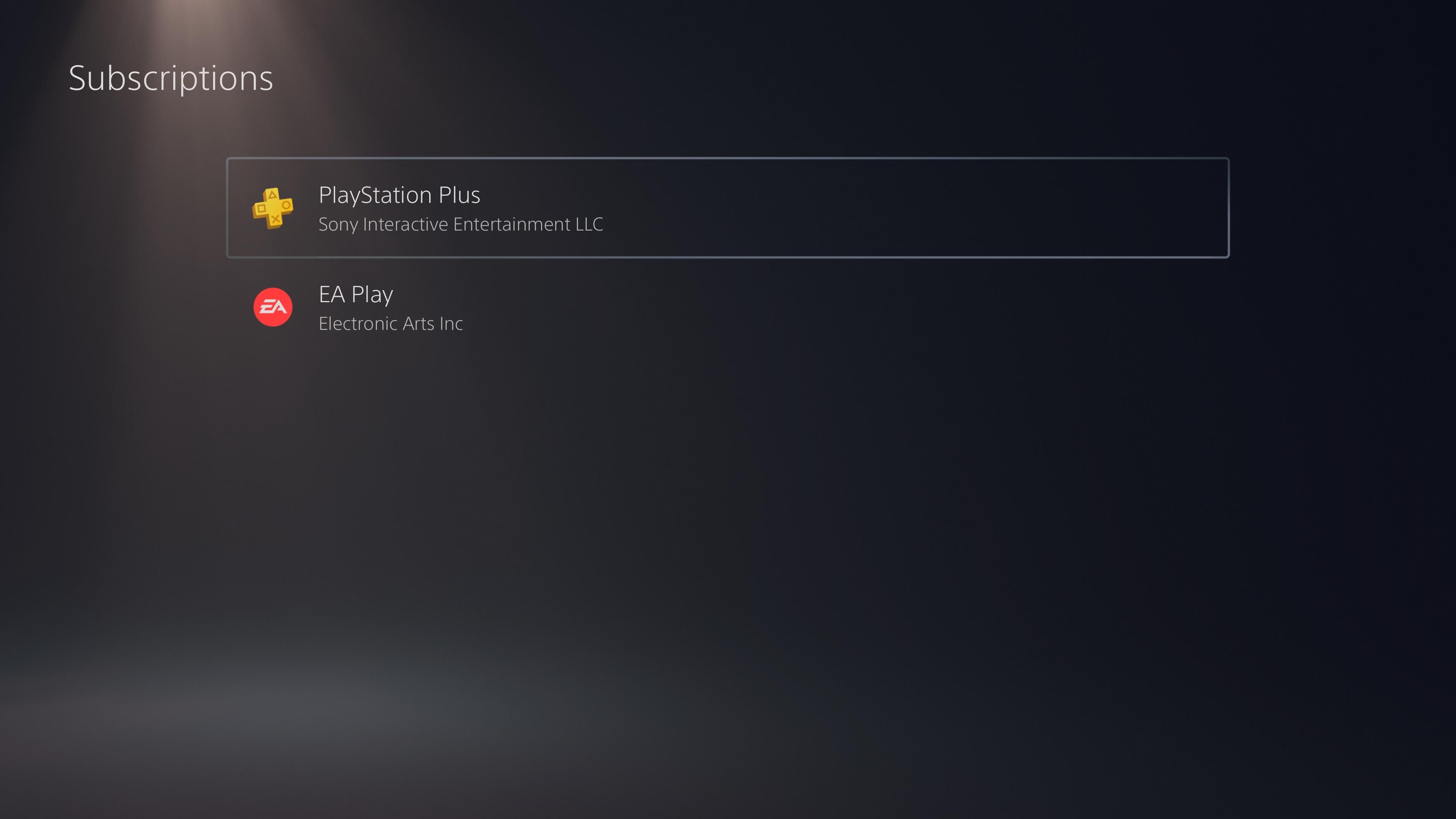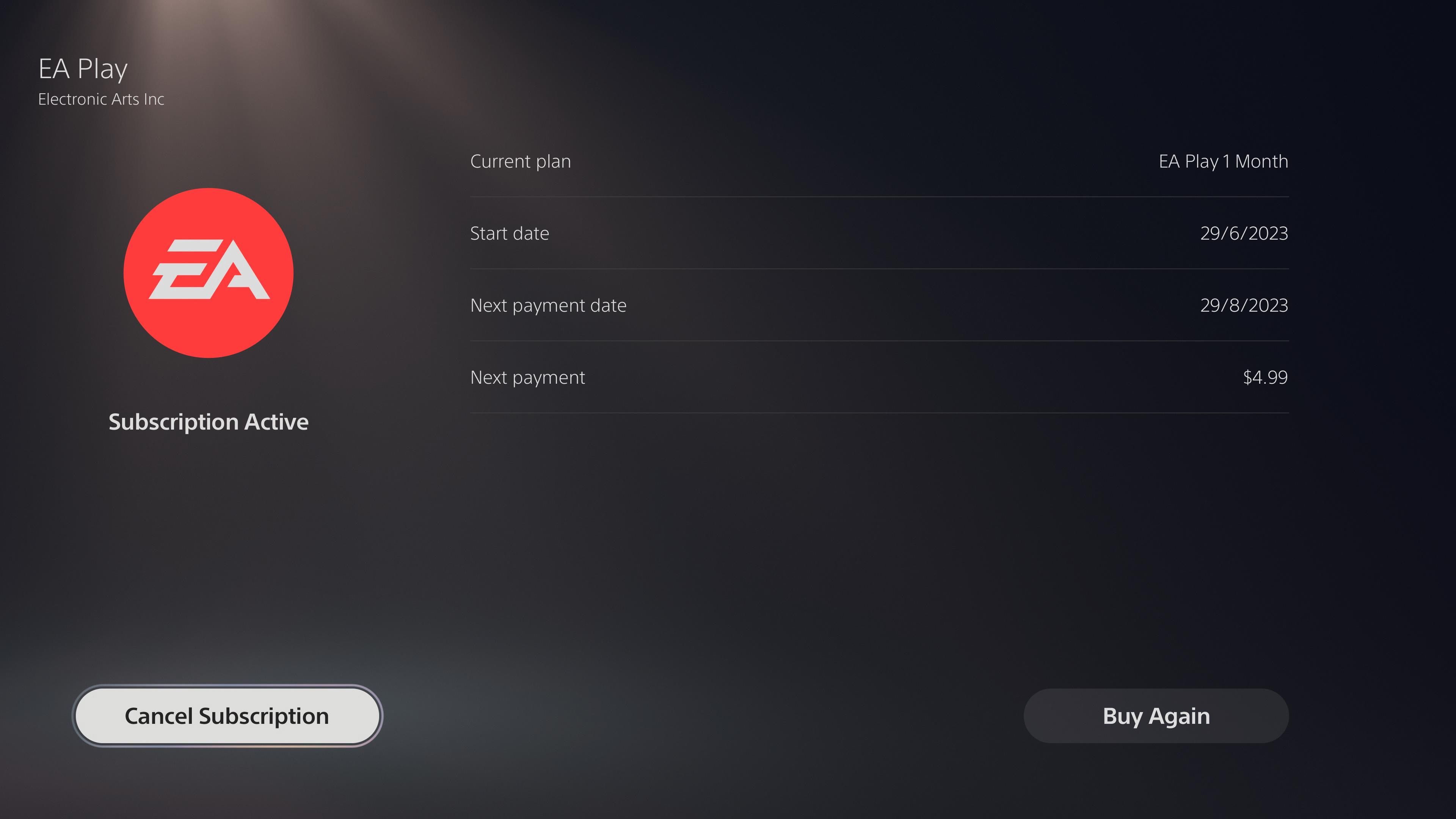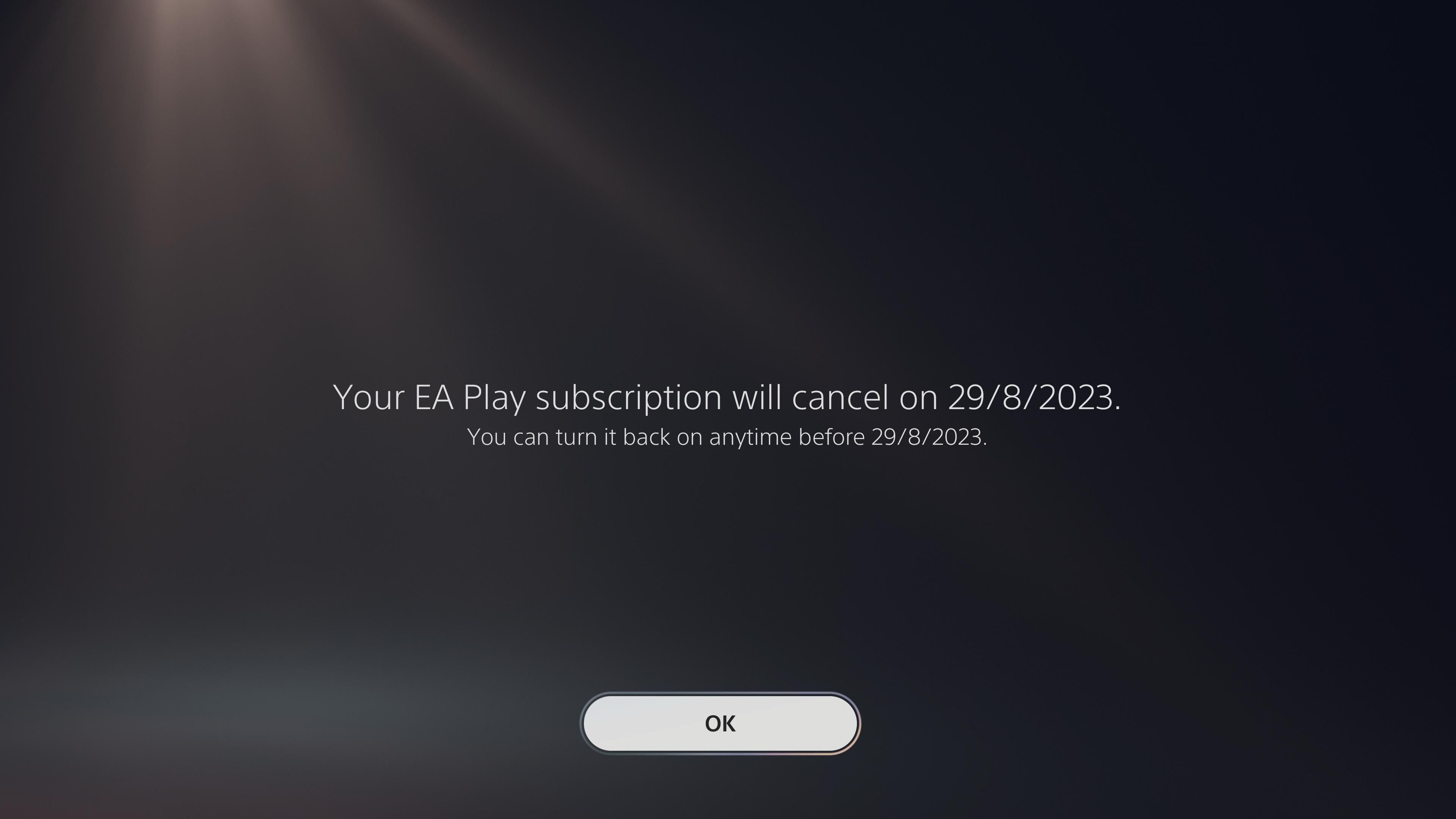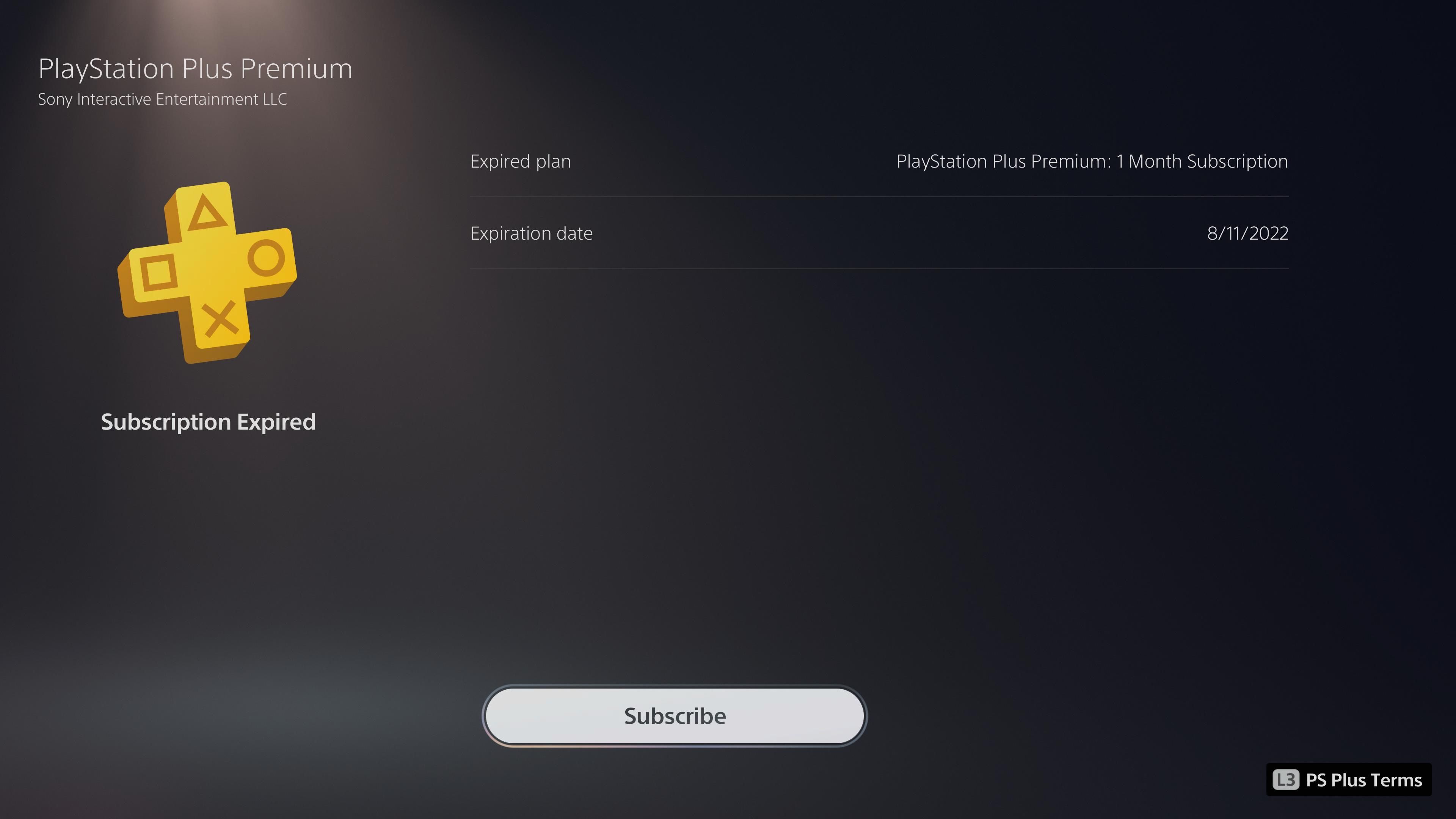Balancing Costs with PS5 Gaming Memberships

Balancing Costs with PS5 Gaming Memberships
Subscriptions can make gaming a lot cheaper by giving you huge discounts and offering you game bundles for a small recurring fee. Sony has integrated this into the PS5 by creating a section for gaming subscriptions in the PlayStation Store and a way to manage them all in Settings.
We’ll show you everything you need to know to navigate subscriptions, where you can find them, and how to cancel and renew them.
What Are the Available Gaming Subscriptions on the PS5?
You can find the dedicated PlayStation Store subscriptions page by going to thePlayStation Store and tappingR1 on your controller till you reachSubscriptions .
While there’s a dedicated page for subscriptions, Sony offers only three for the US region:
- PlayStation Plus - Sony’s flagship game subscription service. You can learn all about the PlayStation Plus subscription tiers in our dedicated guide.
- Ubisoft+ Classics - A compilation of some of the best Ubisoft games on PlayStation. It comes with a PS Plus Extra and Premium subscription.
- EA Play - It’s a standalone EA subscription that grants you access to generous discounts and access to over 50 games for only $5/month. We’ve previously explained how to subscribe to EA Play on your PS5 if you’re interested.
Sony might add more subscriptions down the line, but this is all it offers for now. You can check back to this page as often as possible to see what’s new. Sometimes there could be huge sales on the subscriptions, too.
How to Manage Your PS5 Subscriptions
You pay for subscriptions by going toSubscriptions in the PlayStation Store, and you can also view the games in their collections from there. However, there’s a dedicated panel in the PS5’s settings for managing your ongoing or terminated gaming subscriptions.
How to View Your PS5 Subscriptions
If you would like to have a look at all the subscriptions you’ve made on your PS5 (active and inactive), here’s what to do:
- OpenSettings and go toUsers and Accounts .
- SelectAccount inside the Users and Accounts panel and choosePayment and Subscriptions .
- Scroll down the Payment and Subscriptions menu and selectSubscriptions to a list of your subscriptions.
If you have no current or previous subscriptions, you’ll see a message saying, “You don’t have any subscriptions right now.”
How to Cancel Your PS5 Subscriptions
For those who have active subscriptions, you can easily cancel them by following these steps:
- After you go to Settings > Users and Accounts > Account > Payment and Subscriptions > Subscriptions , you should see a list of your subscriptions.
- Select the one you would like to cancel.
- Navigate to theCancel Subscription button on the left and tapX on your controller.
- You’ll get a message informing you that you won’t be billed again for your subscription.

Canceling your subscription doesn’t mean losing your benefits. Your benefits only expire once the subscription has run its course. Canceling only means you won’t be charged again.
Even with an inactive (or canceled) subscription, you can return here to manually buy your subscription again by selectingBuy Again . This saves you from being debited every month or year, and you can choose when exactly you would like to renew your subscription as long as it’s before the billing month ends.
Parental Control Software
### How to Renew Your PS5 SubscriptionsIf you have a subscription you once paid for, like PlayStation Plus, for example, you can renew it in subscription settings. But “renewal” only happens when your subscription billing month has ended.
Here’s how to renew a PS5 gaming subscription:
- Go to Settings > Users and Accounts > Account > Payment and Subscriptions > Subscriptions to open your list of subscriptions.
- Choose the one you would like to renew from the list.
- SelectSubscribe .
- Follow the payment steps.

That’s all it takes to renew a subscription on your PS5. You will be billed recurrently until you cancel with the above-mentioned steps.
Keep Track of All Your PS5 Subscriptions
Subscriptions can rack up, and they are sneaky, easy-to-forget bills. However, the PS5 does make it easy with the way its UI works. Even though the subscriptions are embedded a little deep in the settings, it’s pretty easy to navigate and keep tabs on your subscriptions once you know where it is.
And once again, subscriptions can be a great way to make gaming on a PS5 cheaper.
FAQ
Q: How Do You Refund PlayStation Store Purchases?
If you have made a digital purchase through your PlayStation 5 or PlayStation account but want to refund the payment, as long as you made the purchase within the last 14 days and haven’t started downloading or streaming the product, you can get a full refund from Sony. Luckily, all it takes to refund your digital PlayStation purchases is for you to contact PlayStation Support.
Q: How Do You Change Your PlayStation Plus Subscription Plan?
To change your PlayStation Plus subscription tier, sign into your PlayStation account’sAccount Management settings online via the official PlayStation website . From here, click onSubscription and select yourPlayStation Plus subscription. SelectChange Plan , then choose the plan you wish to switch to. Conveniently, if you want to cancel your PlayStation Plus subscription online, you can do so from the sameSubscription settings page.
- Title: Balancing Costs with PS5 Gaming Memberships
- Author: William
- Created at : 2024-08-31 19:17:40
- Updated at : 2024-09-01 19:17:40
- Link: https://games-able.techidaily.com/balancing-costs-with-ps5-gaming-memberships/
- License: This work is licensed under CC BY-NC-SA 4.0.