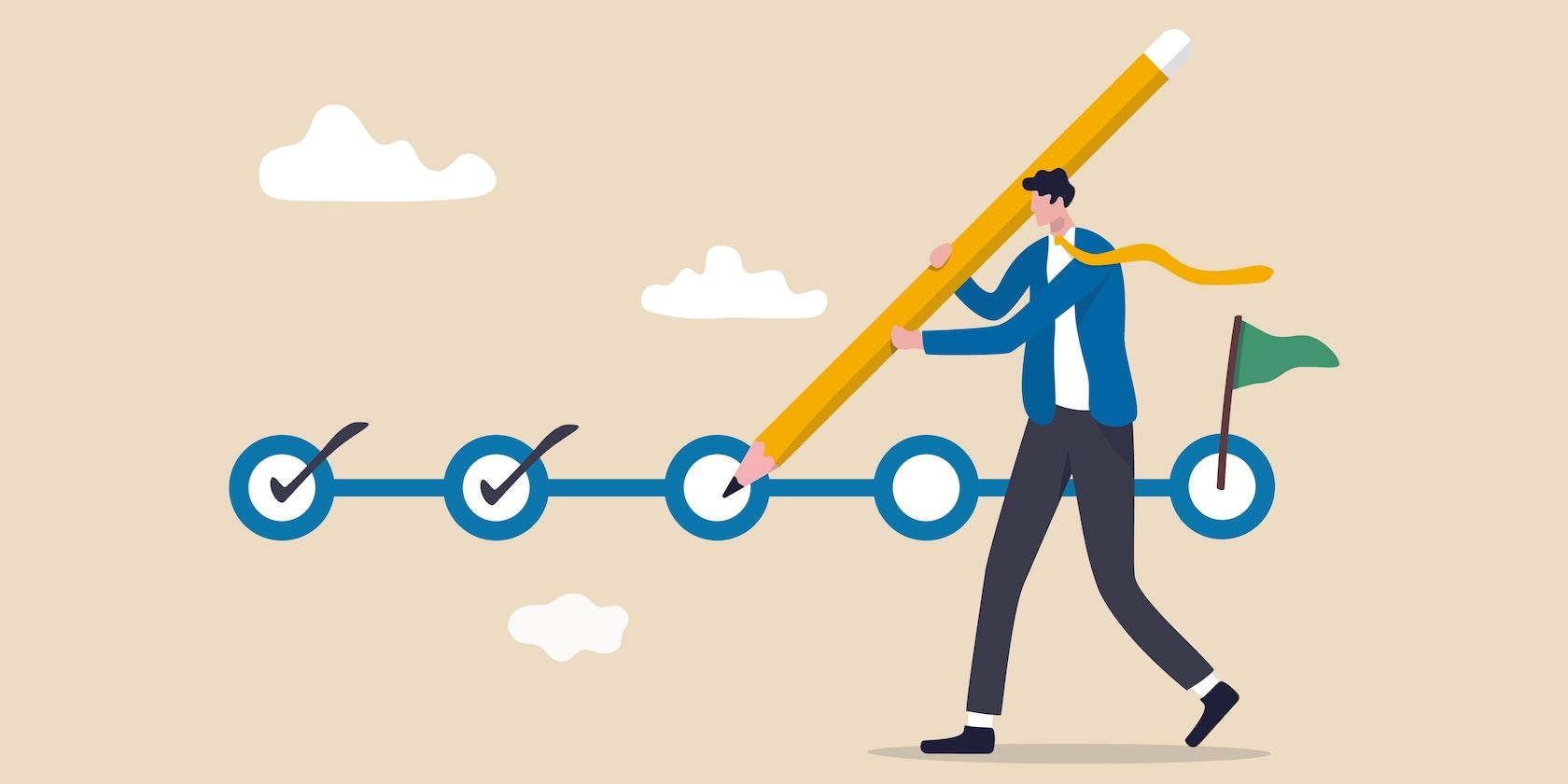
Avoiding Overheat: Gaming Card Temperature Tips

Avoiding Overheat: Gaming Card Temperature Tips
Quick Links
- Do You Need a GPU for Gaming?
- Factors That Contribute to an Overheating GPU
- What Is a Normal GPU Temperature for Gaming?
- What Does a High GPU Temperature Mean?
- How to Lower Your GPU Temperature
- How to Monitor Your GPU Temperature
- How Hot Is Too Hot? What’s a Good GPU Temperature?
Key Takeaways

Gavin Phillips/MakeUseOf
High-performance gaming relies on GPUs- Optimal GPU gaming temps are 65-85°C
- Overheating factors include heavily GPU-dependent games, ambient temperatures, case quality, fans, and dust build-up
Most modern devices have a form of GPU to generate images and computer graphics, be that your laptop, smartphone, tablet, or desktop. The GPU, which stands for graphics processing unit, is one of the most important components in your computer, in both personal and business spaces.
High-performance gaming and elaborate user interface elements wouldn’t be possible without a GPU. Knowing what temperature is acceptable for gaming is important to keep your device in good condition. Just how hot can you let your GPU run before it becomes an issue?
Do You Need a GPU for Gaming?

Your GPU is used in a wide range of applications, including graphics and video rendering. However, it is best known for its gaming capabilities.
Video games are computationally demanding, with realistic graphics, vast, complicated in-game maps, advanced display technologies such as 4K, high refresh rates, and virtual reality gaming.
These new features increase strain on graphics processing. Your device’s GPU is very important because it makes games run more efficiently while accommodating the added demand on the system.
Factors That Contribute to an Overheating GPU

The features that contribute to an overheating GPU include:
GPU-dependant games
The quality of the GPU’s cooling system
Ambient temperature
Case quality
The GPU is dusty
Your PC is old
Airflow quality
Computer fans aren’t working
Bottlenecking
Old thermal paste
You’ll often find that it’s a combination of issues and that resolving one doesn’t immediately drop your GPU temperatures. For example, if you have an old, dusty PC case with fans that aren’t supplying enough airflow, you’ll need to fix all three issues (clean your case, perhaps consider upgrading to one with better airflow, and upgrade fans to provide more air to the GPU).
What Is a Normal GPU Temperature for Gaming?

Gavin Phillips/MakeUseOf
Optimum GPU gaming temperatures range from 65 to 85°C (149° to 185°F) under normal use conditions. It is important to note that GPU temperatures depend on the GPU’s manufacturer and model. Additionally, the optimal GPU temperature for gaming shouldn’t exceed 85°C (185°F), even if some are rated higher.
A good GPU temperature for gaming is hard to accurately determine because of GPU manufacturers’ different models. They often have a safe GPU temperature range. However, a general rule of thumb is to keep the temperature below 85°C; when in doubt, the cooler, the better.
GPU Temperature Operating Ranges
Below is a table illustrating the maximum temperature range for some of the most popular GPUs. Although the maximum temperature range is typically over 90°C (194°F), that’s not a target. Cooler is always better, delivers smooth gaming, and will help your GPU last longer. If you’re regularly hitting more than 75-80°C, you need to check your cooling solutions, airflow, and so on.
| GPU | Operating Temperature Range (°C) | Minimum Required PSU (W) |
|---|---|---|
| Nvidia | ||
| Nvidia RTX 4090 | 0 - 90°C | 850 |
| Nvidia RTX 4080 Super | 0 - 90°C | 750 |
| Nvidia RTX 4080 | 0 - 92°C | 750 |
| Nvidia RTX 4070 Ti Super | 0 - 90°C | 700 |
| Nvidia RTX 4070 Ti | 0 - 90°C | 650 |
| Nvidia RTX 4070 Super | 0 - 90°C | 700 |
| Nvidia RTX 4070 | 0 - 90°C | 650 |
| Nvidia RTX 3090 Ti | 0 - 92°C | 850 |
| Nvidia RTX 3090 | 0 - 93°C | 750 |
| Nvidia RTX 3080 Ti | 0 - 93°C | 750 |
| Nvidia RTX 3080 | 0 - 93°C | 750 |
| AMD | ||
| AMD Radeon RX 7900 XTX | 0 - 110°C | 800 |
| AMD Radeon RX 7900 XT | 0 - 110°C | 750 |
| AMD Radeon RX 7800 XT | 0 - 110°C | 700 |
| AMD Radeon RX 7700 XT | 0 - 110°C | 700 |
| AMD Radeon RX 6950 XT | 0 - 110°C | 850 |
| AMD Radeon RX 6900 XT | 0 - 110°C | 850 |
| AMD Radeon RX 6800 XT | 0 - 110°C | 750 |
| AMD Radeon RX 6800 | 0 - 110°C | 650 |
| Intel | ||
| Intel Arc A770 | 0 - 100°C | 600 |
| Intel Arc A750 | 0 - 100°C | 600 |
| Intel Arc A580 | 0 - 100°C | 550 |
What Does a High GPU Temperature Mean?
Gavin Phillips/MakeUseOf
A high GPU temperature can mean several things. Normally, it simply means that your GPU is working hard. This isn’t an immediate cause for concern, especially within regular operating temperatures. However, if you notice sustained high temperatures lasting several hours or more, you may begin to encounter performance issues.
Use a hardware monitoring app to track your GPU temperature spikes and what you’re doing as it happens. This can help troubleshoot future GPU issues. Regularly test your computer’s performance to ensure it’s handling your favorite tasks as it should.
For example, you can use a free GPU temperature tool like GPU-Z to track your temperatures while idle and during operation. While idle, your GPU should register a low temperature, somewhere in the range of 30-50°C. When you’re gaming or using your GPU for other activities, that temperature will rise, and you’re really looking for sustained, excessive temperatures as a sign something isn’t right.
Close
How to Lower Your GPU Temperature
Once your GPU temperature soars, you need to know how to bring it back to a safe operating level again.
1. Increase Airflow to Your Computer
Place your computer in a location where airflow is not limited, as the fans need to be able to do their job easily. Avoid placing your desktop on a carpet or inside a cabinet. Likewise, you shouldn’t place your laptop on your lap because of the human body’s heat and the likelihood that your legs will block the laptop’s integrated cooling. You may also consider alternative computer cooling mechanisms like laptop cooling stands or liquid cooling systems.
2. Add More Fans
If your GPU temperatures remain high, you might consider expanding your PC cooling system . For example, opting for more case fans or an AIO GPU cooler could reduce your temperatures and prolong the lifespan of your graphics card.
3. Clean Your Computer and Graphics Card
Use a can of compressed air to clean out unreachable areas as well as your computer’s sensitive chips and processors. Dust and build-up are among the biggest hardware killers, and GPUs are no different.
4. Ensure Your GPU Fans Are Running
If the integrated fan on your GPU isn’t running, the GPU temperatures will soar under any load. We’re not even talking about putting the GPU under significant stress. Merely watching videos and opening a few tabs in your web browser could contribute to a significant temperature increase, which could cause irreparable damage to your GPU.
You could also consider setting a custom GPU fan curve to make sure your GPU fans are turning on effectively and efficiently.
5. Lower the Room Temperature
Now, this isn’t always easy, especially if you live in a country with a naturally hotter climate, but reducing the ambient air temperature of your room will contribute to lower GPU temperatures. You could try an external fan, using your AC if you have it, or even using your PC and its GPU later in the evening when temperatures can cool off a little.
6. Reapply Thermal Paste
Another option is to reapply your GPU’s thermal paste. The thermal paste helps keep your GPU cool and aids the transfer of heat, but over time and use, it ages and becomes less effective. Now, reapplying GPU thermal paste isn’t the easiest of tasks and requires some tools and DIY knowledge, but there are plenty of videos available to guide you through the process step-by-step.
How to Monitor Your GPU Temperature
The average GPU temperature for gaming should remain between 65°C and 75°C and never exceed 85°C. To avoid this, you must monitor your GPU temps as a precaution and note the factors contributing to overheating. It will save you from future expenses, including repairs or replacing your device or GPU.
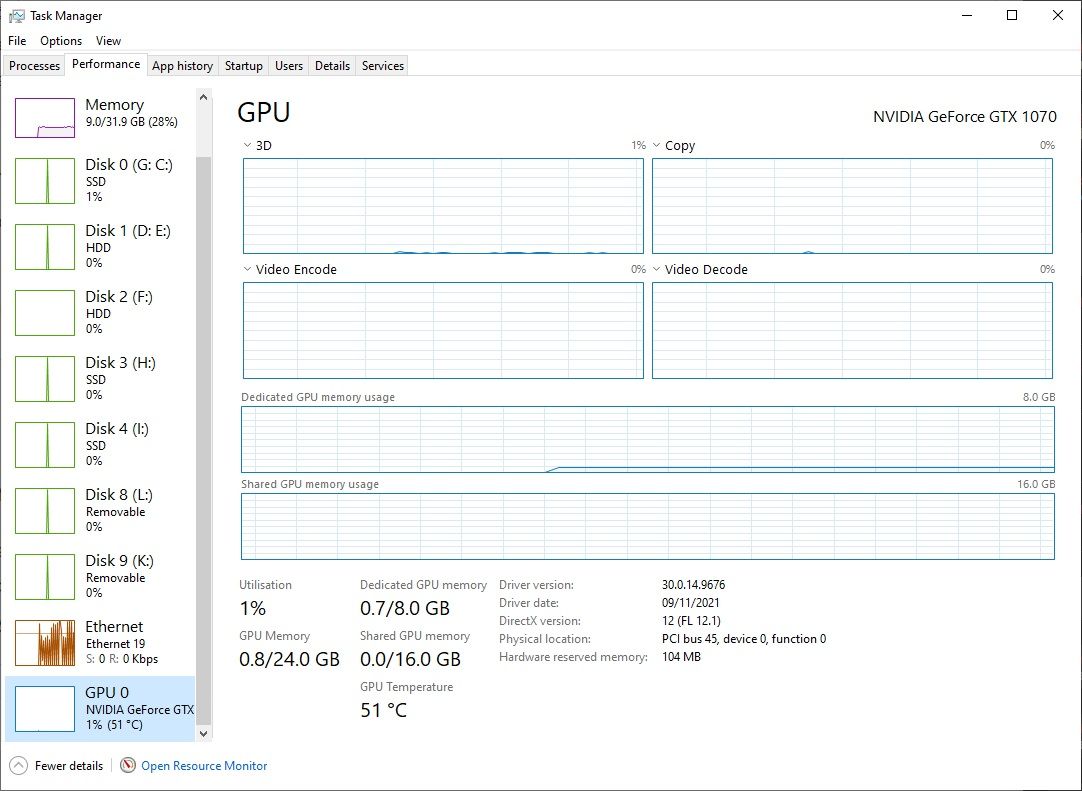
- On a Windows 10 or 11 machine, you can use the integrated Performance Monitor to check your GPU temperatures. PressCTRL + SHIFT + ESC and click thePerformance tab. On the left, look for your GPU. You should see your temperature listed here.
- Linux and Windows can use the open-source tool Open Hardware Monitor to track and monitor temperatures from the GPU, along with your CPU, hard drives, solid-state drives, and more. It’s a great tool for tracking hardware temps for your whole system.
- macOS should check out the open-source system monitoring tool,XRG . Like Open Hardware Monitor, you can use XRG to check a host of system hardware temperatures, including your GPU temps and overall activity.
Even if you’re not worried about your GPU overheating, it’s worth glancing at this data from time to time just to make sure everything is working properly.
How Hot Is Too Hot? What’s a Good GPU Temperature?
If you keep your GPU in the normal temperature range, from 65 to 85°C (149° to 185°F), it will last for a long time and shouldn’t be affected by heat damage or other issues. Similarly, ensuring your GPU is clean from dust, that your ambient room temperature is okay, and that you have sufficient GPU cooling (and overall case cooling) are also vital to keeping your GPU functioning.
Also read:
- [New] Maximize Gameplay Efficiency With Top Monitor Extensions for 2024
- 2023 IFA Spectacle: Tecno's Miniature Tech Gems
- 2024 Approved __Local Labor Costs__ The Availability and Rates of Skilled Electricians in the Area Can Affect Labor Costs Significantly.
- 2024 Approved Advanced Color Grading with LUTs in Premiere Pro
- 2024'S Favorite Nintendo Switch Cartridge Cases
- AI-Driven Storytelling in Video Games
- Effective Techniques to Share and Display SRT Content on Pinterest, WhatsApp for 2024
- EpicMosaic Insta Video Fusion for iOS/Android
- High-Quality Love Rose HD Wallpapers & Backgrounds - Premium Selection by YL Computing
- Rekindle the Joy: Classics Reimagined for Your Device
- The Complete Harry Potter Film Sequence Explained: Start and Finish Your Magical Experience
- Title: Avoiding Overheat: Gaming Card Temperature Tips
- Author: William
- Created at : 2025-02-04 22:18:15
- Updated at : 2025-02-12 00:20:28
- Link: https://games-able.techidaily.com/avoiding-overheat-gaming-card-temperature-tips/
- License: This work is licensed under CC BY-NC-SA 4.0.
